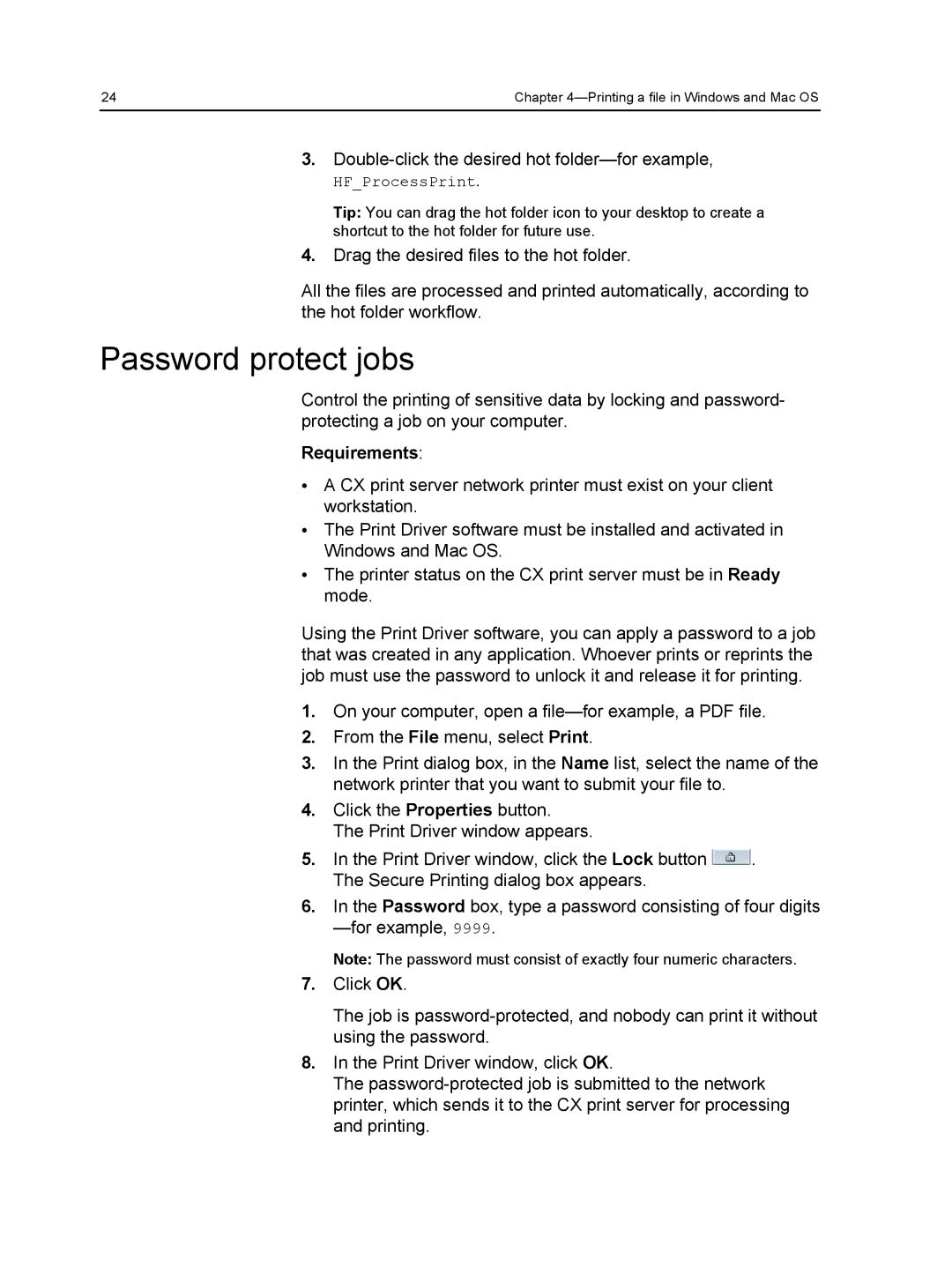Version
Page
Reach
Page
Contents
Rotating pages Replacing pages
Production workflows
115
Glossary 141
Printer User Guide
Printing this guide
Getting started
Whats new?
Hardware and software components
System overview
See also
Supported formats
Optional kits
Overview of the workspace
Printer Status pane
Queue
Turning on the CX print server
Process Queue and Print
Storage area
Turning off the CX print server
Computer for printing
Setting up your
Setting up your computer overview
Printing Methods
Print Driver software
Setting up printing on a Windows computer
Adding a network printer to your Windows computer
Shortcut for adding a printer
Loading the Print Driver software for the first time
Requirements
Deactivating the Print Driver software
Enable enhanced user interface, list select off
DEXUninstaller.exe
Removing the Print Driver software
Downloading fonts
Setting up a TCP/IP Printer
Select File Server Properties
Installing an LPR printer in Windows Vista
Setting up LPR printing
Installing an LPR printer in Windows XP
Select the LPR Byte Counting Enabled check box
Setting up printing in Mac OS
Click Continue
Requirements
Setting up your computer for printing
Calibration
Calibration overview
Calibration
Touch the Device Color Space button
Which the icons appear cyan, magenta, yellow, and then black
Page
Troubleshooting calibration
Windows and Mac OS
Using a hot folder to print
Printing a file
Printing a file to the CX print server
Password protect jobs
Double-click the desired hot folder-for example
Password protect jobs
Printing a file in Windows and Mac OS
Server
Printing from the color
File processing
Importing and printing a job
Paper stock window
Editing a job
Resubmitting a job
Printing copies of a job
Deleting a page from a job
Previewing an RTP file
Moving a page in a job
Merging pages into a job
Replacing pages
Rotating pages
Click Merge Job
Verifying the content of the job
Finding the Cmyk values of a specific area
Preflight check
Preflight report
Performing a preflight check
Viewing and printing a preflight report
Preflight report window
Fonts
HiRes
Spot Colors
Font Library
Proofing the job using color sets
Found
Printing and reviewing color sets
Assigning a color set to your job
Printing a file that contains more than one paper size
Printing using the manual duplex wizard
Select Mixed paper size document
Running a rush job
Submitting a rush job
Archiving a job
Managing jobs
Archival and retrieval of jobs
Retrieving a job
From the File menu, select Retrieve from archive
Forwarding a job to another CX print server
Click Retrieve
Duplicating jobs
Accounting Viewer
Show, hide, and move columns in the Accounting Viewer table
Customization in the Accounting Viewer
Creating a customized view in the Accounting Viewer
Exporting files
Job report
Exporting a PostScript file
Exporting an RTP file
Color management on the CX print server
Managing color
Managing profiles
Importing a source profile
Importing a destination profile
Resource list, select Profile Manager
Importing a device link profile
Mapping media using the Media and Color Manager tool
Resource list, select Media and Color Manager
Calibration table list
Managing calibration tables
Calibrations window
Calibration table Info Data tab
Calibration table Info Graph tab
Adding an entry to a calibration table
Adding a spot color
Spot Color Editor overview
Next
Test-printing spot colors
Editing a spot color
Deleting a spot color
Spot color dictionary list, select Custom Dictionary
Measuring a spot color with the X-Rite i1 spectrophotometer
Spot color variations overview
Selecting a spot color variation
Printing a spot color variation
Protecting an RGB color as a spot color
Protecting specific spot colors
Click Print Variations
Protecting a gray color as a spot color
Color adjustment with the Gradation Tool
Protecting a Cmyk color as a spot color
Creating and editing a gradation table
Color adjustment with the Gradation Tool
Printing color jobs as black and white
Printing a job in grayscale mode
Cmyk area, select Preserve black color
Imposition overview
Printing using imposition
Production workflows
Imposition methods
Saddle stitch
Previewing an imposition layout
Cut and stack
Perfect bound
Imposition method list, select Step & Repeat
Printing a business card job
For Trim size, select Custom
Printing a saddle-stitch job
Click Spacing & Marks
Creating an imposition template
Imposition Template Builder tool
Imposition Template Builder overview
From the Tools menu, select Imposition Template Builder
Under Orientation, select Portrait or Landscape
Imposition template viewer window
Simulating a job with your template
Front
Click Rotate
Editing an imposition template
Click View Simulated Job
Select the Apply changes to front and back check box
Click Exceptions
Printing with exceptions
Adding exceptions to your job
Click Advanced Options
Printing dynamic page exceptions
Dynamic page exceptions and setpagedevice commands
Deleting exceptions from your job
Click Save or Submit
Tabs plug-in overview
Tabs plug-in window
Text Font
Length
Width
Color
Wrap text
Underline
Alignment
Text on both sides
Vertical Counter-clockwise Clockwise
Direction
Tab number
Save
Saved Settings
Creating and printing tabs
Delete
Production workflows
Changing the location of a tab
Managing tabs
Select the Mixed page size document check box
Inserting a tab before or after a specific
Replacing a page with a tab
Removing a page or tab from the file
Saved Settings list, and then click Apply
Saving the tab settings
Deleting saved tab settings
Working with near-line finishers
Generating a corner mark and barcode
Finishing tab, select Near-line finisher
Scanning documents
Installing the Remote Scan Application in Windows
Installing the Remote Scan Application in the Mac
Remote Scan Application
Creating a scan box
Click ScanBox Manager
Select Security
Scanning a document on the Xerox Color 550/560 Printer
Touch Scan Settings
Select Send to Email
Saving scanned files to your computer
Scanning documents
Variable data printing jobs
10Variable data printing jobs
VDP document formats
Variable Print Specification
Ppml
Archiving VDP elements
Managing VDP elements
Caching global VDP elements
Resource list, select Cached VDP Elements
Retrieving VDP elements
Deleting VDP elements
11Job parameters
Print tab in the job parameters window
Print mode
Paper stock
Gallop
Interleave
Tray
Layout Orientation
Preview
Imposition tab in the job parameters window
Imposition method Method
Size Trim size
Duplex HTH
Templates Layout
Simplex
Duplex HTT
Margins
Marks
Saddle stitch or Perfect bound
Gutter
Maximum bleed or enter a size for Custom bleed size
Bleed
Creep
Quality tab in the job parameters window
Trapping Enable trapping
Overprint Black overprint
Overprint
PostScript
Screening
Color tab in the job parameters window
Color mode
Color Adjustments Brightness
Contrast
Gradation
Print grays using
Addition, you can Apply only when R, G, B values are
Black dry toner
Cmyk rendering
Intent
Select Preserve pure CMY colors
Emulate source
Paper tint
If you select Emulate source paper tint, Absolute is
Use protected Cmyk values-Retains Cmyk colors
Protected colors
Preserve pure CMY colors-Preserves pure cyan
Use protected RGB values-Retains RGB colors as
Finishing tab in the job parameters window
Professional Top
Advanced Top
Advanced Stacker
Professional
Lead
Center
Exceptions tab in the job parameters window
Job flow
Services tab in the job parameters window
Admin Print admin
To Delete printed jobs from storage
From storage
Workflow
Job Deletion Delete printed jobs
Delete failed jobs
Preflight Run preflight
High resolution
Low resolution
Split to Booklets
Media
Color server
Colorant
Color profiles
114 Job parameters
Network Setup
12Setting up your color server
Server Setup
Preferences window
Mail Service
Selecting the Disable guest connection check box
Configuration Backup
Security
Deletion policy
Localization
Pre-RIP Preview
Held jobs policy
Queues Manager
Job batching policy
Parallel RIP
Setting up e-mail and text message accounts
Virtual printers
Setting up a virtual printer
Click SMS and Mail accounts
Adding and editing a virtual printer
Backing up the configuration
Maintaining your settings
Restoring the settings for a default virtual printer
Click Restore Defaults
Configuration backup area, click Start Backup
Restoring the configuration
Click Start Restore
Tools for maintaining your system
Activating the remote tools
13Working with color server tools on your computer
Remote Site Manager overview
Preferences
Installing the Remote Site Manager
Adding to the Remote Site Manager
Connecting to the workspace from your computer
Using the EZ Connect tool to view the printer status
Remote Workspace overview
Installing the Office Hot Folder tool
Using the Web Center
Connecting to the Web Center
Office Hot Folder tool
Creating an Office hot folder
Using the Office Hot Folder tool to print
Click Create HF
Creo Color Server Job Ticket software
Language settings
Creo Color Server Job Ticket overview
Creating a job ticket in Windows
Creating and managing job tickets
Start Programs Creo Color Server
Loading job parameters from a selected server
From the Tools menu, select Use JT Settings From
Submitting a file with job ticket for printing
Easy VDP File Creator tool
Selecting an Easy VDP File Creator template
Adding records manually to your variable data job
Click Continue to add data records. Next
Adding records from a database to your variable data job
Creating and printing the variable data job
136 Working with color server tools on your computer
14Troubleshooting
Job History window
Resume printing
Handling alerts and failed jobs
Aborting a job
Resume printing
Alerts window
Printing system messages
140 Troubleshooting
15Glossary
Calibration curve
Brightness
Cache
Click charge
Color management
Color correction
Color gamut
Color mapping
Conventional screening
Composite file Composite mode
Contrast
Creep
Density
DCS desktop color separation
Densitometer
Density range
Device profile
Device-independent color space
Device link profile
Dot area
Frozen job
Gray component replacement GCR
Frequency-modulated FM screening
Gray balance
PPD PostScript Printer Description
Long-edge first LEF
Lookup table LUT
Pre-separated file
PSImage
Printer description file Process
Process colors
Relative colorimetric
Shadows
RTP ready-to-print job
Screen angle
Sheet
Spot color
Source profile
Spine trim size
Spot color library
Tonal calibration
Variable print specification
Tint
Trapping
Index
Running a rush job 40 submitting a rush job
Index 155