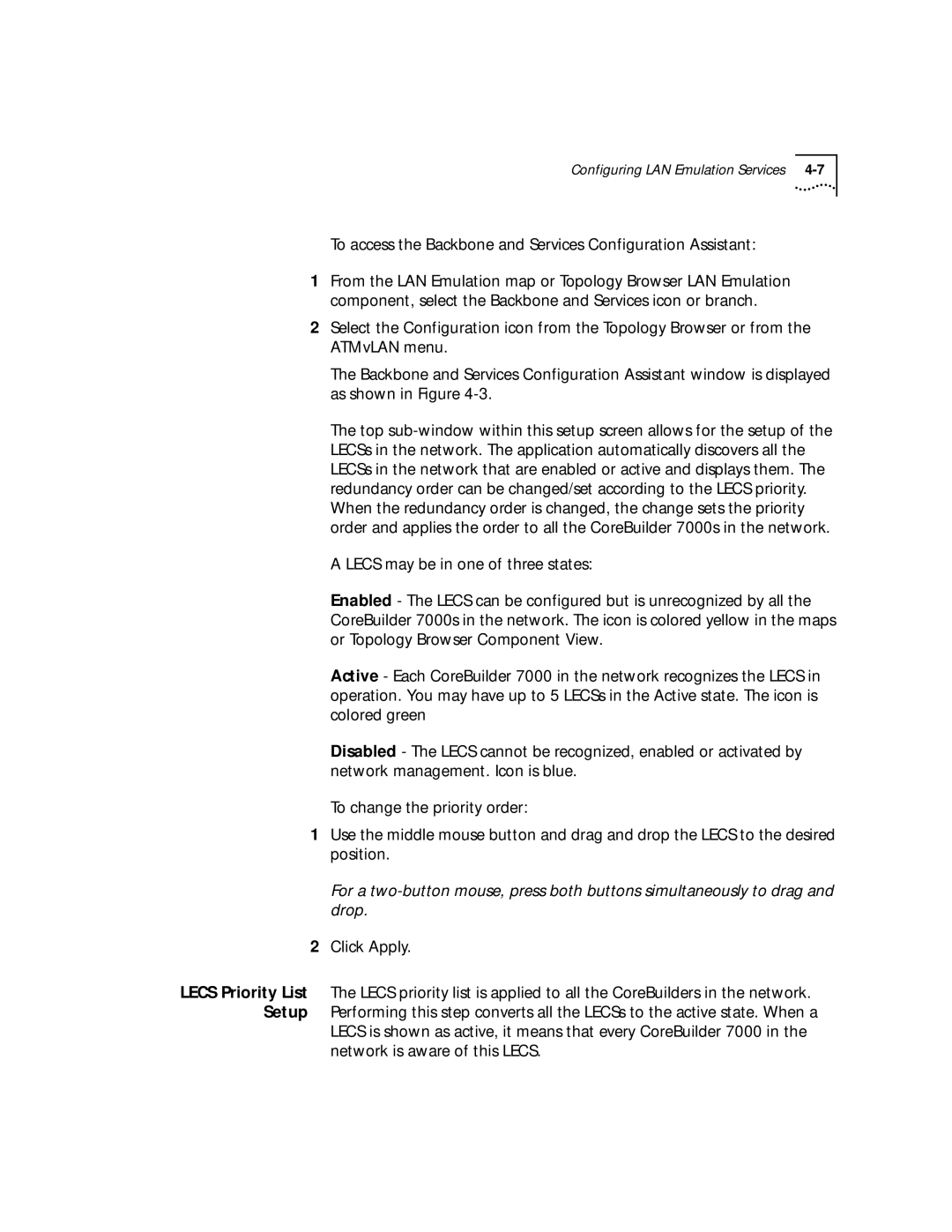Configuring LAN Emulation Services
To access the Backbone and Services Configuration Assistant:
1From the LAN Emulation map or Topology Browser LAN Emulation component, select the Backbone and Services icon or branch.
2Select the Configuration icon from the Topology Browser or from the ATMvLAN menu.
The Backbone and Services Configuration Assistant window is displayed as shown in Figure
The top
A LECS may be in one of three states:
Enabled - The LECS can be configured but is unrecognized by all the CoreBuilder 7000s in the network. The icon is colored yellow in the maps or Topology Browser Component View.
Active - Each CoreBuilder 7000 in the network recognizes the LECS in operation. You may have up to 5 LECSs in the Active state. The icon is colored green
Disabled - The LECS cannot be recognized, enabled or activated by network management. Icon is blue.
To change the priority order:
1Use the middle mouse button and drag and drop the LECS to the desired position.
For a
2Click Apply.
LECS Priority List The LECS priority list is applied to all the CoreBuilders in the network. Setup Performing this step converts all the LECSs to the active state. When a
LECS is shown as active, it means that every CoreBuilder 7000 in the network is aware of this LECS.