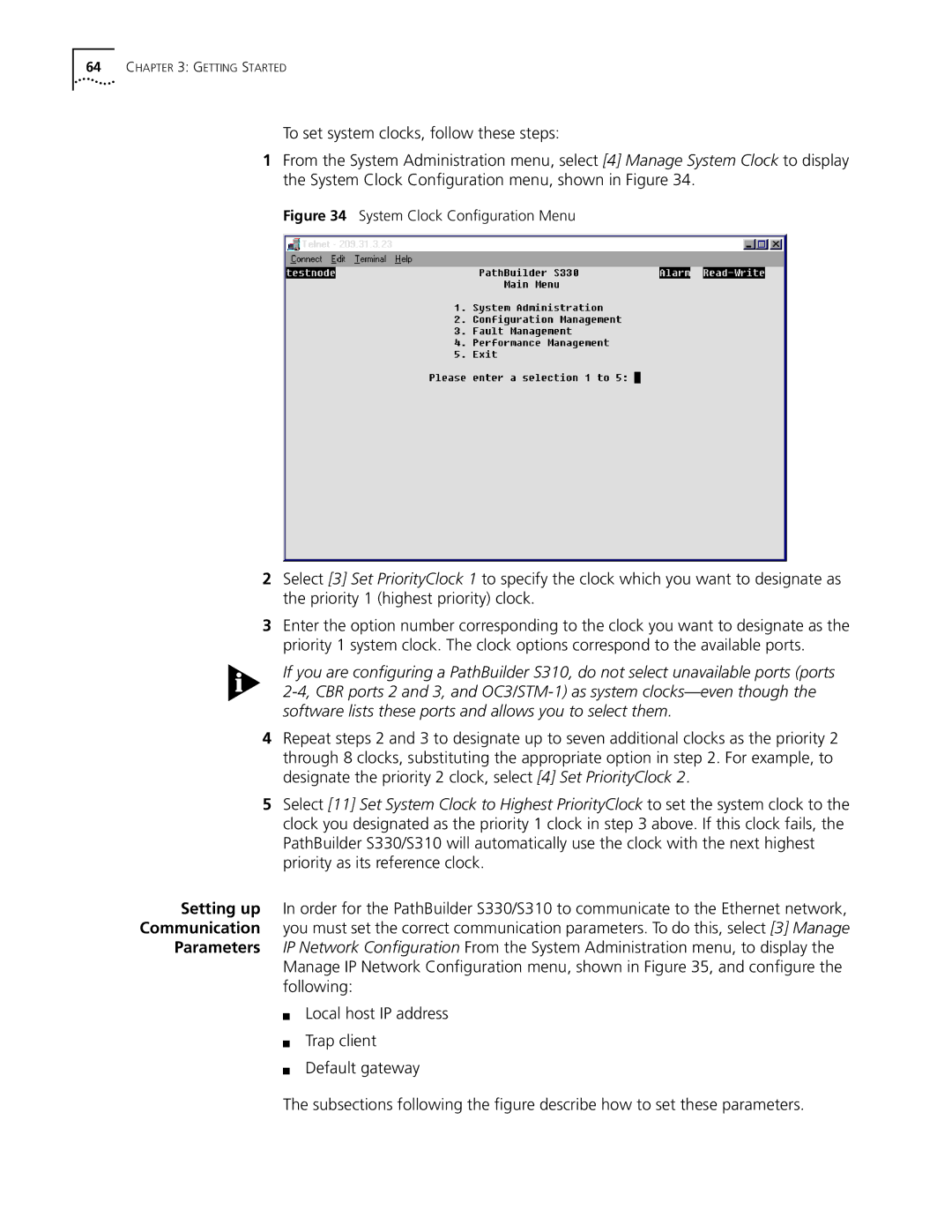SuperStack II PathBuilder S330/S310
3Com Corporation
Bayfront Plaza
Santa Clara, California
95052-8145
Contents
Getting Started
Configuring In-band Management
Configuring CTX Buffers
151 Common VIrtual Circuit Parameters
151
OC3/STM-1 Port Virtual Circuit Parameters 151
166
Viewing T1/E1 UNI Card Statistics 186
187 T1/E1 Group Statistics 188
189
Viewing OC3/STM-1 ATM Statistics
214 Serial Interface Frame Protocol Modes ATM DXI Mode 215
219
219 Ethernet Interface 222 Bridge Operation 223
237
Servicing
Rack Mounting
Power and Power
Cords
Canadian CS-03
FCC Part 68 Statement
Approval Information
CE Notice
Where to Find Specific Information
Introduction
Specific information, and describes guide conventions
Managing PathBuilder products
Conventions
Related
Documentation
List conventions that are used throughout this guide
PathBuilder S330 Features
PathBuilder S330/S310 Overview
System Description
Single T1/E1 UNI
PathBuilder S310 WAN Access Switch
Software downloading via TFTP, FTP, or direct via RS232
Specifications are subject to change without notice
Specifications
PathBuilder S330 System Specifications
Standards
Management Interface
Ethernet Interface
T1 / n x E1 Interface
OC3/STM-1 Interface
Serial Interface
PathBuilder S330 System Specifications
RTS
RTS CTS
AAL1, ATM CES
DCD
Voice Compression Module Specifications
PathBuilder S310 System Specifications
PIN 6 DSR
T1/E1 UNI Interface
PathBuilder S310 System Specifications
RTS
RTS CTS
CBR Module Specifications
RTS
Voice Compression Module Specifications
PathBuilder S310 Part Numbers
Part Number Description
Ancillary Items
Part Number
Receiving
Inspecting PathBuilder S330/S310
General Installation Procedure
PathBuilder S330 Full System Configuration
PathBuilder S310 Full System Configuration
Unit
S330/S310 chassis
PathBuilder S330/S310 supports three optional modules
Voice Compression Module Connections
Installing the Optional Modules in the Unit
Removing the PathBuilder S330/S310 Cover
Removing the Cover Plate from Slot
Replace the unit’s cover
Replacing the PathBuilder S330/S310 Cover
To connect AC or DC power, follow these steps
Connect AC or DC Power and optionally the RPS System
AC/DC Source Specifications
Installing the Optional RPS System
Shelf Fill for AC/DC Power Application
Illustrates the power supply socket and fuse
Shows the port configuration of a PathBuilder S330/S310
Connecting to the T1/E1 UNI Interface
Connecting to the Serial Port
Following tables describe the serial port connector pinouts
Shorting GR 53, 54, 55
Frame GND Circuit GND 15, 16 19, 20
RTS CTS
Shorting GR 47, 48
DCD not used, see Out DCE cable
Shorting GR
PathBuilder S330/S310 Serial Port LEDs
Connecting to the Ethernet Port
PathBuilder S330/S310 Ethernet Port LEDs
Connecting to the OC3/STM-1 Port
OC3/STM-1 UNI Multi-Mode Fiber Optic Cable
Connecting to the CBR Module
CBR T1-DSX/E1 Pinouts
CBR V.35/RS-366 Connector Pinouts
Lists the CBR V.35/RS-366 Y cable pinouts
Lists the VCM T1-DSX pinouts
Connecting to the Voice Compression Module
VCM T1-DSX/E1 Pinouts
Connecting to the DS3/E3 Module
Voice Compression Module Leds
DS3 UNI Module LEDs
Network Management Station Terminal Connection Options
For details about connecting the VT100 terminal
Logging On
Main menu, shown in , appears
PathBuilder S330/S310 Main Menu
Using the Menus
Change Settings select
Manage Card
Configuration Management
Set ATM Payload Scramble
Performing Initial
System Configuration
System Clock Configuration Menu
Configuring the Local Host IP Address
Manage IP Network Configuration Menu
Shows a sample PathBuilder S330/S310 IP host setup
Configuring Trap Clients
Trap Client Configuration Menu
Configuring the Default Gateway
Default Gateway Configuration Menu
Date
Time and Date Configuration Menu
Super User Privilege Menu
Press any key to resume your session in read-write mode
Following prompt appears at the bottom of the screen
Getting Started
Configuring In-band Management
Getting Started
Configuring System
Viewing
Information
Specifying General System Information
Version
Report Firmware Version Screen
Page
Downloading via the Ethernet Port
Downloading via the Serial Port
Equipment List
Configuration
Using
Management Menu
Menu
Configuring
Management CPU
Shapers. To display the Mcpu Menu, follow these steps
Viewing Mcpu Configuration Information
Mcpu Configuration Menu
Mcpu Shaper Screen
CTX Menu
CTX Shapers Menu
Select 1 Set Buffer Size. The following prompt appears
Enter the desired buffer size, in cells 256 cells = 1 block
Setting Congestion Thresholds
Configuring Ports
Interface
Configuring the T1/E1
Ports
T1 DS1 UNI Port Selection Menu
Activation/Deactivation Bit Error Rates
Bit Error Rates Translated into Total Number of Errors
Bit Error Rate Total Errors
UNI groups
Adding UNI Groups
Select 1 UNI. The Add Group menu appears as shown in Figure
Add Group Menu Selecting Group Type
Adding IMA Groups
Add Group Menu Adding UNI Group
Select 2 IMA. The Add Group menu appears as shown in Figure
If desired, repeat steps 5-8 to set up another IMA group
Add Group Menu Adding IMA Group
Change any of the group parameters as desired
Viewing and Modifying IMA and UNI Groups
Deleting IMA and UNI Groups
Delete Group Menu
Possible IMA Link States
State Tx Condition Rx Condition
Possible IMA LInk Failure Status Conditions
Status
Failure Description
Group Status Selection Menu
# Tx Configured Links-The number of configured transmit links
Configuring the T1/E1 Card
Change certain settings
OC3/STM-1 Port
To configure the OC3/STM-1 port, follow these steps
From the Configuration Management menu, shown in , select
Menu. shows the DS3 UNI Configuration menu. The E3 UNI
DS3/E3 UNI Module
Configuration menu is similar
Received Plcp
CTX Timing Source-The CTX timing source for the DS3/E3 port
Configuring the serial port
Configuring the serial card
Port
SIM Configuration Port/Card Selection Menu
Configuring the Serial Port
SIM LMI Configuration Menu
Configuring the Ethernet Interface
Configuring
Configuring the Ethernet Interface
Configuring the Ethernet Card
Manage Bridge Menu
Configuring Source Protocol Filtering
Bridge Menu
Source Protocol Filter Menu
Enter 2 to enable the source protocol filter
Configuring Source Address Filtering
Enter 2 to enable the source address filter
Source Address Filter Menu
Configuring Destination Address Filtering
Destination Address Filter Menu
Enter 2 to enable the destination address filter
Viewing the List Forwarding Table
Constructing the Bridge Static Table
Bridge Static Table Menu
Enter 1 or 2 to disable or enable the Spanning Tree
Configuring the CBR
Module
Enabling and Disabling the Spanning Tree
CBR E1 Port Configuration Menu Unstructured Mode
Port Mode-The type of service configured to the specified port
Page
Illustrates the Srts and Adaptive timing options
DS0 Trunk Conditioning
Serial Port
Configuring the CBR Serial Port
Page
Channels
Enter the number of the channel you want to configure
T1/E1 Port
VCM Channel Configuration Menu
VCM Configuration Menu
Page
Card
VCM Card Configuration Menu
Virtual Circuit Menu
Initial Add Virtual Circuit Screen
Selecting the Virtual Circuit Class
Circuits
Selecting the PVC Virtual CIrcuit Type VCC or VPC
Configuring Virtual Circuits
Add Virtual Circuit Screen with Side a Completed
Press any key to return to the Virtual Circuit menu
CBR Port and Circuit Settings for CAS versus CCS
Configuring CBR Circuits for DBA
Set the Port Mode to Structured Voice
Set the Port Mode to Structured Data
Page
Configuring Virtual Circuits
Completed RS366 video Virtual Circuit Template
Compression Module VCC Circuits
VCM VCC Add Virtual Circuit Screen with Side a Completed
Completed VCM VCC Virtual Circuit
DLCI-Enter the number of the Dlci to be used for the circuit
VCM Subchannel Virtual Circuit Example
Completed VCM Subchannel Circuit
At PathBuilder S330 B S330 B
At PathBuilder S330 a S330 a
At PathBuilder S330 C S330 C
Common VIrtual Circuit Parameters
Mcpu Virtual Circuit Parameters
T1/E1 UNI Port Virtual Circuit Parameters
OC3/STM-1 Port Virtual Circuit Parameters
Service
Translation Encapsulation Mode
Ethernet Port Virtual Circuit Parameters
CBR Module Virtual Circuit Parameters
Configuring Virtual Circuits
Voice Compression Module Virtual Circuit Parameters
Or group
Viewing Virtual Circuits for the Entire Chassis
Steps
Shows a representative List Virtual Circuit detail screen
Viewing Virtual Circuits by Port or Group
List Virtual Circuit Detail Screen
Access Virtual Circuits by Port/Group Screen
Virtual Circuits
Dial Feature
Managing the Video
Routing table
To display the Manage Video Dial menu
Sessions
Starting Video Dial-up Sessions
Ending Video Dial-up Sessions
Manually Disconnect a Site Menu
Video Call Routing Table
Page
Current Alarms
Alarms
Managing System
Select 2 Clear Current Alarms
Mcpu and CTX Module System Alarms
Mcpu and CTX Module System Alarms
Alarm Meaning Troubleshooting Steps
Super user has changed a Information only By Super User
Alarms Common to Several Modules
Alarms Common to Several Interfaces
Alarm Meaning
Line, or the port configuration
DS1/E1 UNI Module Alarms
Config. Abort is generated
Managing System Alarms
DS1/E1 UNI Module Alarms Meaning Troubleshooting Steps
ATM Forum R-123
Alarm Meaning Troubleshooting Steps
Describes the alarms specific to DSX-1 and E1 CBR modules
DSX-1/E1 CBR Module Alarms
DSX-1/E1 CBR Module Alarms
SIM Alarms
Describes the alarms specific to QSIMs and FAMs
Voice Compression Module Alarms
Qsim Alarms
Clearing History Alarms
Viewing and Printing History Alarms
Return to the Fault Management menu
Using Loopbacks
Points should help you identify and resolve the problem
These steps
Management menu shown earlier in Figure
OC3/STM-1 Loopback Menu
Illustrates the loopbacks for OC3/STM-1
Illustrates the loopbacks for the E3 module
Setting VCM Port Loopbacks
Setting VCM Channel Loopbacks
VCM Channel Loopback Menu
Viewing Performance
ATM Statistics
Statistics
T1/E1 Port/Link Statistics
This section describes the T1/E1 port/link statistics
T1/E1 Group Statistics
This section describes the T1/E1 group statistics
Card Statistics
Viewing OC3/STM-1 Performance Statistics
Pathbuilder S330 Diagnostics and Performance Statistics
Viewing OC3/STM-1 ATM Statistics
To view DS3 UNI performance statistics, follow these steps
Viewing DS3 UNI Performance Statistics
Viewing DS3 UNI ATM Statistics
Viewing E3 UNI Performance Statistics
Viewing E3 UNI ATM Statistics
SIM Frame Relay Statistics
SIM Hdlc Statistics
SIM ATM VC Statistics
Ethernet Statistics
Ethernet Statistics screen displays the following statistics
Ethernet Statistics
Spanning Tree Statistics
CBR Performance Monitoring Statistics
CBR ATM Statistics
Voice Compression Module Performance Monitoring Statistics
VCM Card Statistics Menu
Viewing Virtual Circuit
Statistics
Voice Compression Module VC Statistics
Voice Compression Module Port Activity Statistics
Statistics by Circuit
Row 1 left to right
Statistics by Port/Group
Row 2 left to right
Statistics by Shaper
Virtual Circuit Statistics by Shaper Summary Screen
Statistics by Buffer Queue
Services
Online Technical
World Wide Web Site
3Com FTP Site
Access by Analog Modem
Access by Digital Modem
408 654
408 727
Country Telephone Number Asia Pacific Rim
Europe
Latin America
North America
Country Telephone Number Fax Number
CTX Switch
CTX Buffers Menu Displaying Default Memory Allocation
, for details about setting up virtual circuits
VPI and VCI Ranges
Carrying AAL5 traffic
For intermediate range operation up to 15 kilometers
PathBuilder S310 does not include an OC3/STM-1 port
Serial Interface Frame
Serial Interface
Protocol Modes
ATM DXI Mode
PathBuilder S330/S310 to ATM PVC
AAL
DCE Allows DTE to Participate in ATM Network through ATM DXI
Shows the applications for DXI
HDLC/SDLC Mode
Frame Relay Mode
Service Interworking Function
Network Interworking Function
Managing traffic Handling congestion
Ethernet Interface
Ethernet segments over ATM WAN
Filtering
Spanning Tree Operation
Spanning Tree operates as follows
Spanning Tree Instances
Addressing
Virtual Circuit Scheme
Virtual Circuits in a Switched Network
Reassembly
Segmentation
PathBuilder S330/S310 Application
ATM Bridging
CBR Module
Emulation compliant device
Page
CBR Structured DS1 Drop and Insert
DS0 Signaling and Dynamic Bandwidth Allocation
Structured DS0 Combining
Illustrates AAL1 structured DS1
Page
Structured versus Unstructured Summary
When to use Structured Versus Unstructured Service
Unstructured
Point-to-Point Video Conferencing
Structured Versus Unstructured Effects on Transit DS1
Destination # Tx vpi/vci Rx vpi/vci Speed Status
Multi-point Video Conferencing
Source Tx vpi/vci Rx vpi/vci DSOs
VCM supports the following features
Symbols
Numbers
CRC-4126, 132 CTS&DCD option 128 CTX
245
IMA
238, 239 port
247
Index
3Com Corporation Limited Warranty
Disclaimer