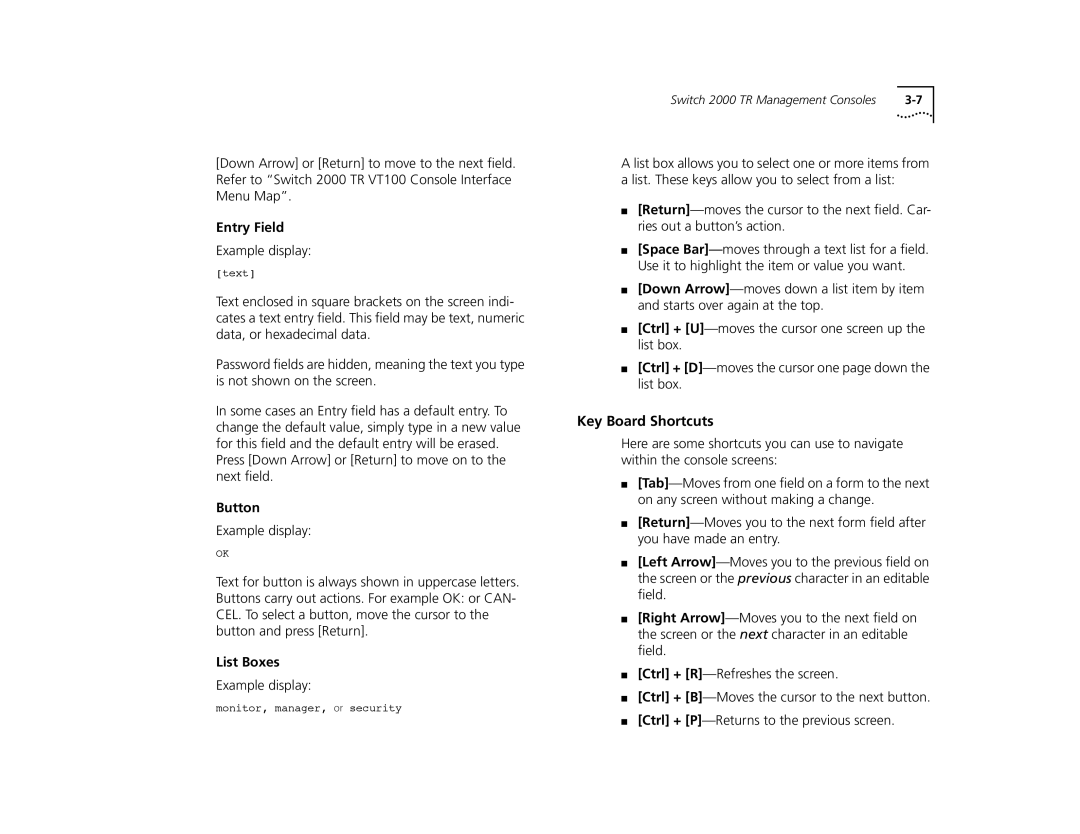[Down Arrow] or [Return] to move to the next field. Refer to “Switch 2000 TR VT100 Console Interface Menu Map”.
Entry Field
Example display:
[text]
Text enclosed in square brackets on the screen indi- cates a text entry field. This field may be text, numeric data, or hexadecimal data.
Password fields are hidden, meaning the text you type is not shown on the screen.
In some cases an Entry field has a default entry. To change the default value, simply type in a new value for this field and the default entry will be erased. Press [Down Arrow] or [Return] to move on to the next field.
Button
Example display:
OK
Text for button is always shown in uppercase letters. Buttons carry out actions. For example OK: or CAN- CEL. To select a button, move the cursor to the button and press [Return].
List Boxes
Example display:
monitor, manager, or security
Switch 2000 TR Management Consoles |
A list box allows you to select one or more items from a list. These keys allow you to select from a list:
■
■[Space
■[Down
■[Ctrl] +
■[Ctrl] +
Key Board Shortcuts
Here are some shortcuts you can use to navigate within the console screens:
■
■
■[Left
■[Right
■[Ctrl] +
■[Ctrl] +
■[Ctrl] +