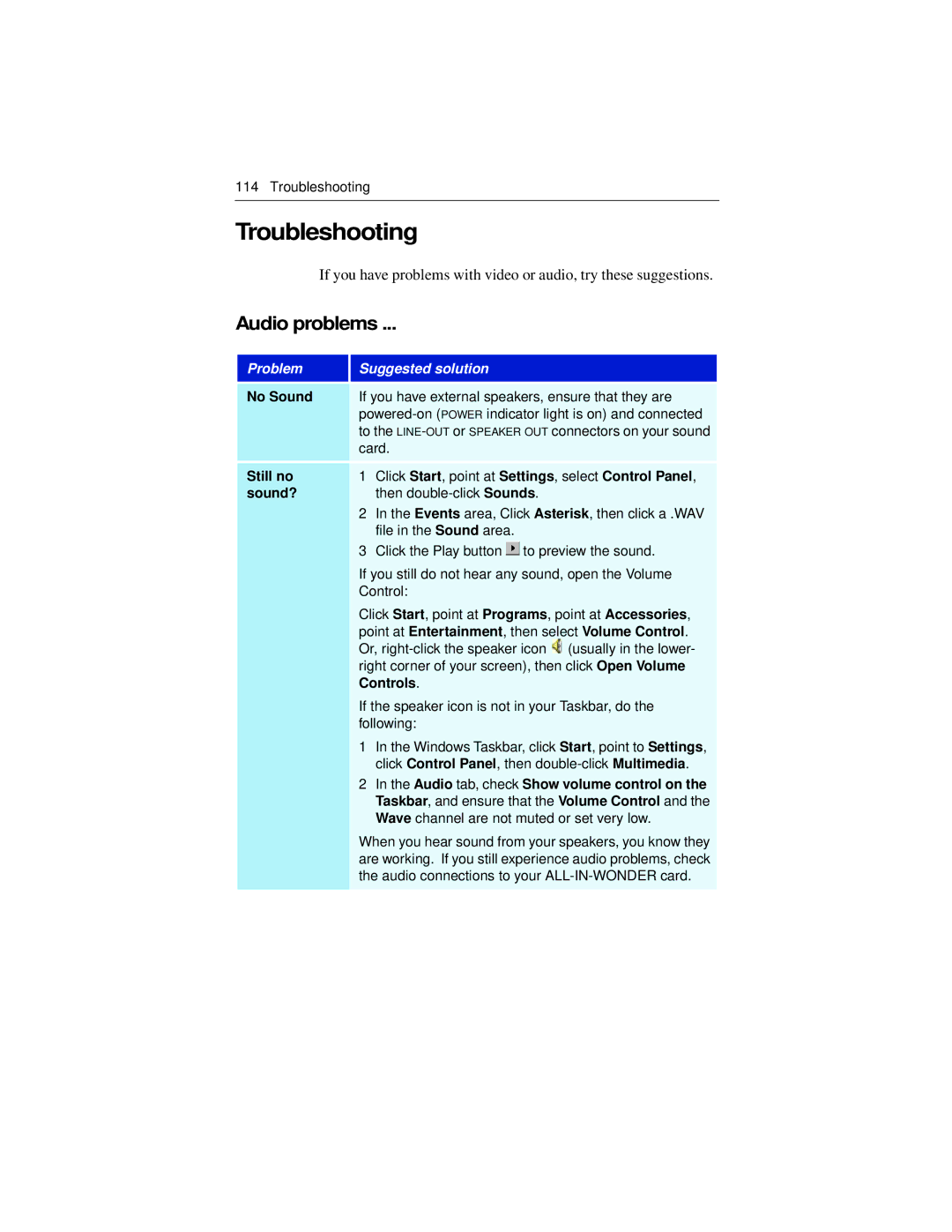114 Troubleshooting
Troubleshooting
If you have problems with video or audio, try these suggestions.
Audio problems ...
Problem
Suggested solution
No Sound | If you have external speakers, ensure that they are | ||||
| |||||
| to the | ||||
| card. | ||||
Still no | 1 Click Start, point at Settings, select Control Panel, | ||||
sound? | then | ||||
| 2 In the Events area, Click Asterisk, then click a .WAV | ||||
| file in the Sound area. | ||||
|
|
|
| ||
| 3 Click the Play button |
| to preview the sound. | ||
| If you still do not hear any sound, open the Volume | ||||
| Control: | ||||
| Click Start, point at Programs, point at Accessories, | ||||
| point at Entertainment, then select Volume Control. | ||||
| Or, |
| (usually in the lower- | ||
| right corner of your screen), then click Open Volume | ||||
| Controls. | ||||
| If the speaker icon is not in your Taskbar, do the | ||||
| following: | ||||
| 1 In the Windows Taskbar, click Start, point to Settings, | ||||
| click Control Panel, then | ||||
| 2 In the Audio tab, check Show volume control on the | ||||
| Taskbar, and ensure that the Volume Control and the | ||||
| Wave channel are not muted or set very low. | ||||
| When you hear sound from your speakers, you know they | ||||
| are working. If you still experience audio problems, check | ||||
| the audio connections to your | ||||
|
|
|
|
|
|