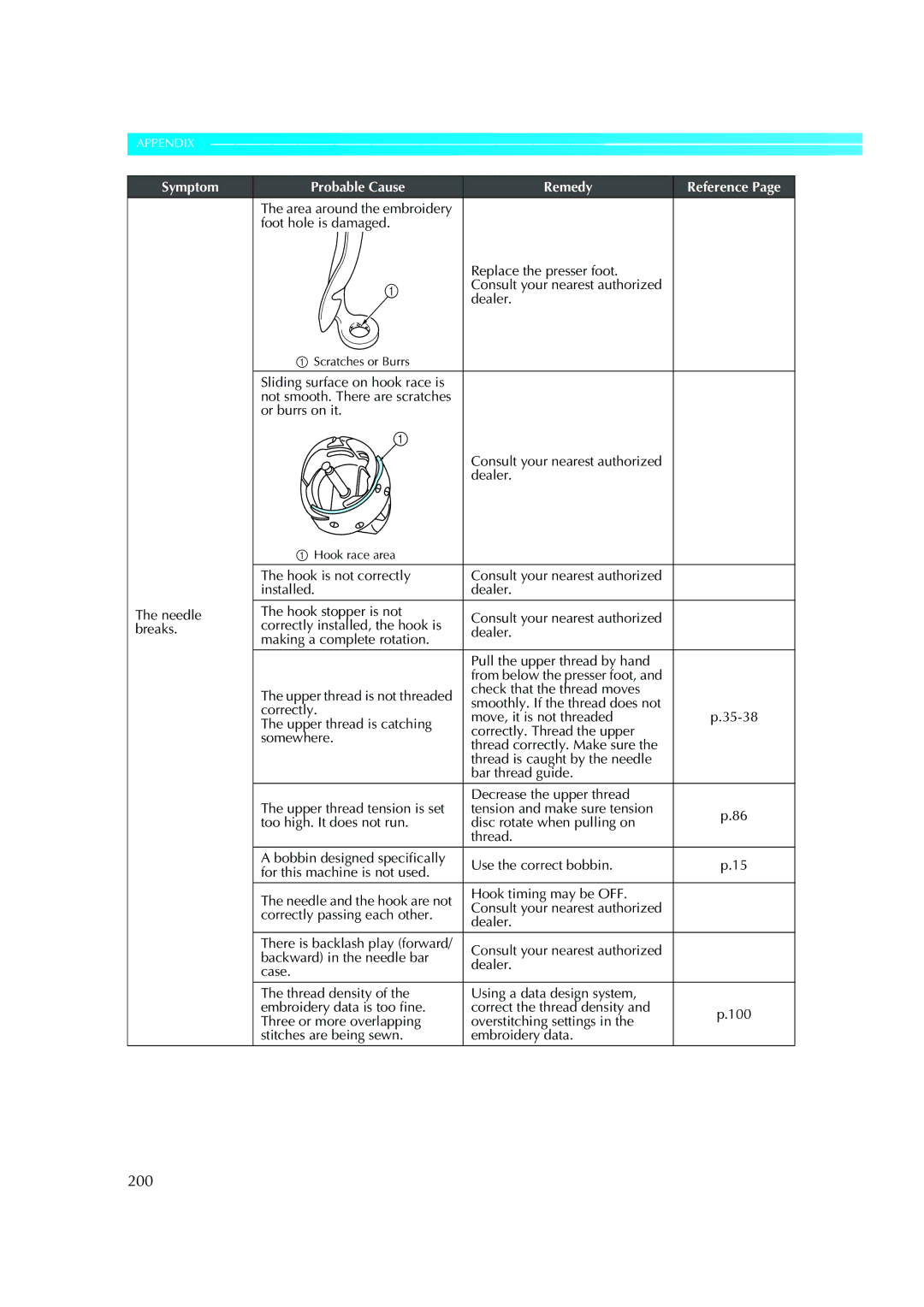PR-620
Important Safety Instructions
For Users in the UK, EIRE, Malta and Cyprus only
Page
Thank YOU for Choosing OUR Machine
License Agreement
Label locations
Concerning optional embroidery cards
Precautions
Concerning USB media
Six-needle machine embroidering
Machine Structure and Features
Viii
Differences with single-needle machines
Machine Structure and Features
Safety mechanism
Other features
Easy-to-read and easy-to-use LCD
Wide selection of built-in thread color information
Various built-in patterns
Available features
Embroidery pattern editing
Manual Structure
Read when additional information is required
Read before use
Searching for information
Contents
Xiv
Embroidery Data Precautions
Temporary Needle Bar Setting Reserved Needle Bar Settings
Editing the Embroidery Pattern Embroidering Settings Screen
Using the Settings Key
Xvi
Setup location
Accessories
Front view Right-side/rear view Operation panel
Front view
Names of Machine Parts and Their Functions
Right-side/rear view
USB Type a host port connector
Operation panel
Names of Machine Parts and Their Functions
Accessories
Included Accessories
Optional Accessories
Optional Accessories
Following are available as optional accessories
Embroidery card
Setup and transporting precautions
Setting Up the Machine
Setting Up the Machine
Setup location
Foot can be turned
Setting up the machine
Loosen 2 thumb screws to bring the operation panel forward
Adjusting the operation panel position
Preparing the thread guide assembly
Attaching the embroidery frame holder
Positioning the spool stand
Remove the two thumb screws of the embroidery frame holder
This completes the preparation of the machine
Embroidering Tutorial
Power supply precautions
Operating Precautions
Bobbin precautions
Needle precautions
Operating Precautions
Checking the needle
Fabric recommendations
Upper thread recommendations
Display recommendations
Basic Procedures
Basic Procedures
Embroidering settings
Following pages
Removing the bobbin case
Installing the Bobbin
Installing the bobbin case
Installing the bobbin
Installing the Bobbin
Buzzer beeps once and the LCD screen comes on
Turning on the Machine
Carriage moves to its initial position
Turning on the Machine
Understanding the screens
Upper threads.Touch the unlock key so
Screen overview
Basic operation flow is shown below
Selecting an Embroidery Pattern
Selecting an Embroidery Pattern
Checking a preview image from the pattern selection screen
1Touch to select the embroidery patterns category
Selecting an embroidery pattern
2Touch
Is displayed
Editing the Embroidery Pattern
Editing the Embroidery Pattern
When
1Press
Specifying Embroidering Setting
Checking a preview image
Previewing the Image
Previewing the Image
1Touch
Hooping the fabric in the embroidery frame
Hooping the Fabric in the Embroidery Frame
Select an embroidery frame
Embroidery frame types
2Loosen the screw on the outer frame
Hooping the Fabric in the Embroidery Frame
4Press the inner frame into the outer frame
Attaching the embroidery frame
Attaching the Embroidery Frame to the Machine
Loosen the two thumb screws on the embroidery frame holder
Attaching the Embroidery Frame to the Machine
For this example, align with mark
Inner frame should be on top Incorrect frame positioning
Continuing to the embroidering screen
Checking the Embroidery Area
Embroidery frame stops moving, and the next screen appears
Embroidering screen appears
Checking the needle bars and thread colors
Upper Threading
Upper Threading
Thread colors in this screen
Screen indicating that the spools be changed is closed
Touch
As indicated
Upper threading
#50 in Japan
Make sure that the spool stand is opened in the shape of a
Make sure that the thread is securely caught
4 3 2
Middle thread guide Thread guide pin
Press the automatic needle-threading button
Threading the needle
Selected needle bar moves to the embroidery position
Moving the needle bar to be threaded to the sewing position
Using the spool net
Starting embroidering
Sewing the Embroidery
Locking mechanism
Touch to unlock the embroidery machine
Following screen appears
Sewing the Embroidery
Continuing embroidering
Set the main power switch to
Temporarily pausing Press the start/stop button
Stopping embroidering
2Press the thread trimming button
Checking the Thread Tension
Checking the Thread Tension
Correct thread tension
Removing the embroidery frame
Removing the Embroidery Frame and Fabric
Removing the fabric
Grasp the plug when unplugging the power supply cord
2Unplug the power supply cord from the electrical outlet
Turning OFF the Machine
Turning OFF the Machine
Turned off either before or after embroidering Turned on
Key displays
Screen Quick Reference Guide
Common screen controls
Screen Quick Reference Guide
Understanding the pattern type selection screen
Understanding the pattern list screen
Understanding the pattern editing screen
Have been combined
Selects the pattern that is being edited when
Edited in the direction of the arrow If Is touched
Sewing position is moved to the center
Sewing is selected
Understanding the embroidering settings screen
Shows the horizontal distance between patterns when
Repeat sewing is selected
Consists of multiple patterns that have been Combined
Functions Rotates the entire embroidery pattern when it
Repeatedly sews the pattern
Color key Moves the sewing position of the whole pattern
Understanding the embroidering screen
Key Stop as the next color begins
Enables the needle bar settings to manually be specified
Moves the needle forward or backward through
Stitching. Use this key in the following situations
USB Type a host and USB Type B function
When You Have a Question, This May Help You
Needle number
Needle at the embroidering position
Getting false thread breakage error
When You Have a Question, This May Help You
Customize the embroidery colors
Thread tension changed suddenly
Embroidering Tutorial
Other Basic Procedures
If the operation in the pattern editing screen is finished
To select a pattern and start a new operation 3Touch
If the machine was turned off while embroidering
Replacing the needle
Changing the Needle
Changing the Needle
Turn off the embroidery machine
Other Basic Procedures
Correctly Using the Embroidery Frames
Correctly Using the Embroidery Frames
Embroidery frame types and applications
Attaching Iron-On Stabilizer Backing to Fabric
Hooping the Fabric
Hooping the Fabric
Using the embroidery sheet
Embroidering large pieces of fabric or heavy clothing
Large/small pieces of fabric
Embroidering small pieces of fabric
Embroidering the corner of fabric
Embroidery frames that cannot be used for embroidering
Embroidery Frame Position and Movement
Moving to the correct position
Embroidery Frame Position and Movement
Changing the Embroidering Position
Touch Embroidering settings screen
Finding the sewing position
Needle and presser foot are locked in the down position
Changing the Embroidering Position
Adjusting the angle
Needle bar is unlocked
Screen shown below appears Example Original angle
4If necessary, touch to check the embroidering area
2Touch the keys to adjust the pattern to the desired angle
After making the desired changes, touch
Checking if thread spool
Embroidering a Pattern Containing Seven or More Colors
Changes are necessary
Embroidering a Pattern Containing Seven or More Colors
1Touch in the embroidering screen
Spool change indicator
Stitch navigating screen appears
3Check the position
Change thread spools message
For details, refer to Reserved Needle Bar Settings on
Easily changing the thread spools
Repage-thread35.the upper thread. Refer to Touch
If the upper thread breaks
1Touch , and then press the thread trimming button
If the bobbin thread breaks or runs out
Embroidering From the Beginning or Middle of the Pattern
Embroidering From the Beginning or Middle of the Pattern
1Pressmachine.the start/stop button to stop
Touch To start sewing from the beginning
Embroidering begins from the specified point
4After selecting the stitch from where
Resume Embroidering After Turning OFF the Machine
Resume Embroidering After Turning OFF the Machine
Sewn
Embroidering screen displayed before
Machine can be stopped at any time
Adjusting the tension of the bobbin thread
Adjusting the Thread Tension
Adjusting the Thread Tension
Weight S is included with the optional bobbin winder
Turn the thread tension knobs
Adjusting the tension of the upper thread
Upper thread is too tight
Upper thread is too loose
Embroidering Settings
Setting turned on Setting turned off
Automatic Lock Stitch Setting
1Touch So that it changes to
Starting/Ending Position Settings
Starting/Ending Position Settings
Starting/ending position settings screen appears
2Sew the first embroidery pattern
Repeatedly sewing a pattern along a diagonal
4Repeat steps 2 and 3 three times
Maximum Sewing Speed Setting
Maximum Sewing Speed Setting
Stopping the machine at the next color change
Setting the Machine to Stop at Color Changes
Specifying pause locations before embroidering
Mark appears to indicate where the machine will stop
Setting the Machine to Stop at Color Changes
After specifying the desired settings, touch
3Touch so that it changes to
Temporary Needle Bar Setting
Temporary Needle Bar Setting
3Selectbar. the color to be assigned to the needle
Reserved Needle Bar Settings
Color selected in is specified
Cancelling the setting
Reserved Needle Bar Settings
Wish to cancel
This cancels the manual needle bar setting
Embroidering Settings
Embroidery cards optional Computer USB
General pattern selection Embroidery patterns
Rotating the entire pattern Creating a repeating pattern
Machine’s Memory If the Embroidery Pattern Cannot Be Saved
100
Embroidery Data Precautions
Embroidery Data Precautions
Precautions on using the computer to create data
102
General pattern selection
Please refer to page 5 for a list of compatible cards
Off
104
Embroidery patterns
3If necessary, edit the pattern
List of renaissance alphabet patterns appears
Renaissance Alphabet Patterns
2Select an embroidery pattern. Touch the desired pattern
106
Floral alphabet patterns
4Touch Select an embroidery pattern
2Select the text size
Appliqué alphabet
3Select an embroidery pattern. Touch the desired pattern
4If necessary, edit the pattern
108
Frame patterns
List of frame patterns appears
There are 13 built-in character fonts
Alphabet patterns
Font selection screen appears
2Select a character font
Changing the size
110
Size of the two small fonts Cannot be changed
Selected characters appear in the pattern display area
Changing the text arrangement
Embroidery patterns stored in the machine
Touch to return to the text input screen
8After entering all of the text as desired, touch
112
Embroidery cards optional
Deleting embroidery data
List of patterns on the embroidery card appears
Computer USB
Connecting
114
List of patterns is displayed
116
Insert the USB media into the machine’s USB Type a host port
USB media Commercially Available
118
Combining patterns
Editing the Embroidery Pattern Pattern Editing Screen
Editing the Embroidery Pattern Pattern Editing Screen
2Select an embroidery pattern
Moving a pattern
Selecting the pattern to be edited
120
Touch or
Flipping a pattern vertically
Flipping a pattern horizontally
Changing the size of a pattern
Screen shown below appears Example Original size
Rotating a pattern
2Touch the keys to adjust the pattern to the desired size
122
4After making the desired changes, touch
Screen shown below appears
Changing the text arrangement of a character
124
Changing the character spacing
Trimming the threads between characters
Changing the thread density
Selects a less thread density
Selects a more thread density
126
Specifying multi-color text
2Touchdensity.the keys to select the desired thread
3After making the desired changes, touch
Changing the colors of the pattern
128
Deleting a pattern
Editing the Embroidery Pattern Embroidering Settings Screen
Editing the Embroidery Pattern Embroidering Settings Screen
Rotating the entire pattern
If necessary, touch
130
Creating a repeating pattern
2Touch , , or to
3Touch , , or to
After specifying the desired repeat settings Touch
4If necessary, touch the arrow keys to adjust
5embroidering area
2Forpagedetails127. on changing the colors, refer to
132
Editing a Combined Pattern
Will then edit
1Touch 2Select
Editing a Combined Pattern
9Touch and adjust the position of the letters
Touch 7Type ood
8After selecting the characters, touch
BTouch to select the same font, and then type Luck
134
To select the pattern to be edited
Example To reduce
JAfter finishing all editing, touch
Machine’s Memory
Saving Embroidery Patterns
If the Embroidery Pattern Cannot Be Saved
136
4To delete the data, press
Saving Embroidery Patterns
Saving the data takes approximately 10 seconds
Recalling stored patterns
3Press
138
Changing the display guides
Basic Settings and Help Feature
Understanding the settings screen
Using the Settings Key
140
Reserved Needle
Using the Settings Key
1Touch or and select the desired setting
Adjusting the brightness of the LCD
Turning the buzzer on or off
142
Changing the units of measurements
Changing the language
Changing the display guides
Embroidering area of the large embroidery frame
144
Centerpoint marker and grid
Centerpoint marker and grid are displayed as specified
Center Cursor
Changing the thread color information
1Touch and to select the desired thread color display
Sample displays
146
Display expanded thread color
Thread color number Robison-Anton Time
Original Thread
2Touch and to select the thread
Custom thread table settings
Creating a custom thread
Touchdesired thread. or to select
3Select the thread color number type
148
4Type in the thread color number
Changing the color thread table
Deleting short stitches
1Touch and to select the setting
Specifying the remaining length of thread
150
Using the Machine Operations Guide Key
Using the Machine Operations Guide Key
Touch Troubleshooting Maintenance
Procedure for threading the upper thread appears
152
After checking the procedure, touch Touch
4Touch to display the next
Screen that was displayed before was touched appears
Using the Help Key
Using the Help Key
Example Viewing help on the function keys
154
Sewing appliqué patterns
Precautions
Additional digitizing information
Appliqué Sewing
Procedure for sewing appliqués
Sewing appliqué patterns
156
Appliqué Sewing
Using a frame pattern to create appliqués
7Finish sewing the embroidery
158
Select the satin-stitched frame pattern with the same shape
Checking the thread tension of built-in patterns
Helpful Tips for the Operation of the Machine
160
3Touch 1Touch 4Touch 2Touch 1 times, and then touch 5Touch
Helpful Tips for the Operation of the Machine
Sewing a pattern aligned with a mark on the fabric
3Withfabric.a fabric marker, mark this point on
162
Withfabric.a fabric marker, mark this point on
Colors of Tajima .dst embroidery data
Color thread table
Threads
Creating Beautiful Embroidery
164
Creating Beautiful Embroidery
Stabilizers Backing
Backing must not be visible in the finished Product.7
166
Hooping Techniques
Frame Basics
Fabric/stabilizer compatibility chart
168
Optional Accessories
Cap frame and its accessories
Using the Optional Cap Frame
Using the Optional Cap Frame
170
Types of caps
Installing the cap frame driver
Fabric precautions
Preparing to use the cap frame
Cap fabric not recommended for embroidering
172
This completes the installation of the cap frame driver
Do not loosen them too far
Adjusting the cap frame driver
Firmly tighten the screws
174
Attach the needle plate spacer to the needle plate
Preparing the mounting jig
Check that there is no looseness
2Tighten the two screws
For the standard type
176
Attach the standard cap frame to the mounting jig
3Placing a sheet of stabilizer
Check for the following conditions
178
Make sure the notch comes out
BRemove the standard cap frame from the mounting jig
180
Attach the advanced cap frame to the mounting jig
3Secureframe. the stabilizer with the pins on the cap
182
Remove the advanced cap frame from the mounting jig
DAdjustshape. the brim so that it maintains a rounded
Attaching the cap frame to the embroidery machine
184
Removing the cap frame
4Remove the cap frame driver
Installing the embroidery frame holder
Remove the needle plate spacer
2Loosen the two lower thumb screws
186
Additional digitizing information
Don’t sew more than four overlapping layers
Precautions
Using the Optional Bobbin Winder
Optional bobbin winder and its accessories
For precautions concerning the power supply, refer to
Connecting the AC adapter
Setting up the optional bobbin winder
Using the Optional Bobbin Winder
2Insert the thread guide
190
Winding the bobbin
2Set the thread spool on the spool pin
8Slideplace.the bobbin holder, until it clicks into
Press the main power switch to start winding the bobbin
ARemove the bobbin
192
Cleaning the LCD
Maintenance
Cleaning the machine surface
Cleaning the hook
194
Cleaning around the needle plate
Cleaning the bobbin case
196
Oiling the machine
Put a drop of oil onto the hook
Be sure to rotate the handwheel counterclockwise
On-screen troubleshooting
Troubleshooting
198
Troubleshooting
Troubleshooting
Breaks
Dealer Presser foot
Upper thread is catching
200
Needle is touching the needle plate Upper thread
Area
202
Upper or middle thread guide
Needle plate or in the hook Plate
Clean the hook and the needle Skipped
204
Thread Embroidering Short Begins
Dealer Bent
Fabrics. Use stabilizer on top
206
Is incorrect
Be read
Installed embroidery frame is too small
Error messages
Bobbin thread was broken or ran out
208
USB media is write-pro- tected
Patterns stored in the machines memory cannot be recalled
Machine couldnt save the data
Thread color that was specified is incorrect
210
USB media error
Embroidery data cannot be detected
Embroidery data may be damaged
Troubleshooting
212
If the LCD cannot be read
Adjustments screen appears
214
Embroidery machine specifications
Specifications
Specifications
Specification
216
Index
LCD
Index
218
Index
English