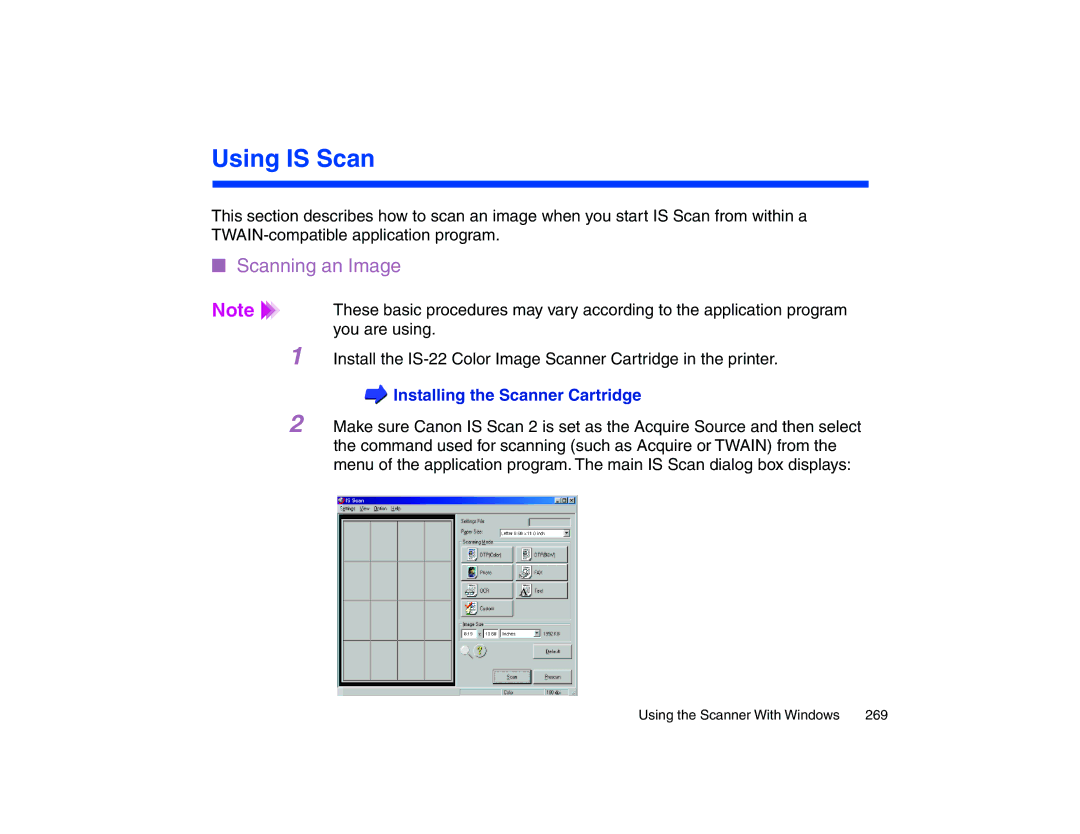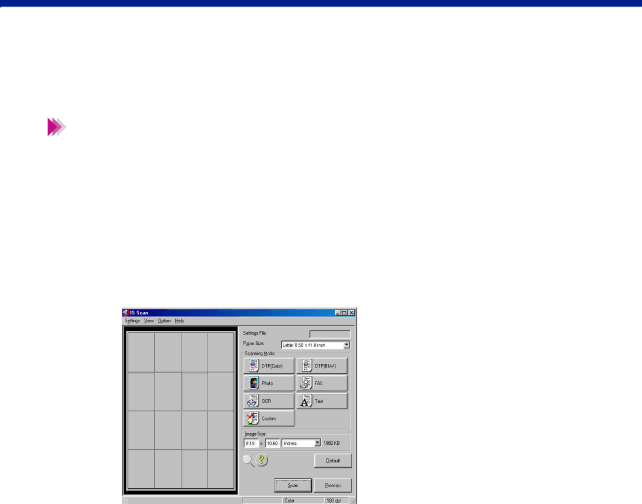
Using IS Scan
This section describes how to scan an image when you start IS Scan from within a
■Scanning an Image
Note | These basic procedures may vary according to the application program |
| you are using. |
1 Install the
 Installing the Scanner Cartridge
Installing the Scanner Cartridge
2 Make sure Canon IS Scan 2 is set as the Acquire Source and then select the command used for scanning (such as Acquire or TWAIN) from the menu of the application program. The main IS Scan dialog box displays:
Using the Scanner With Windows | 269 |