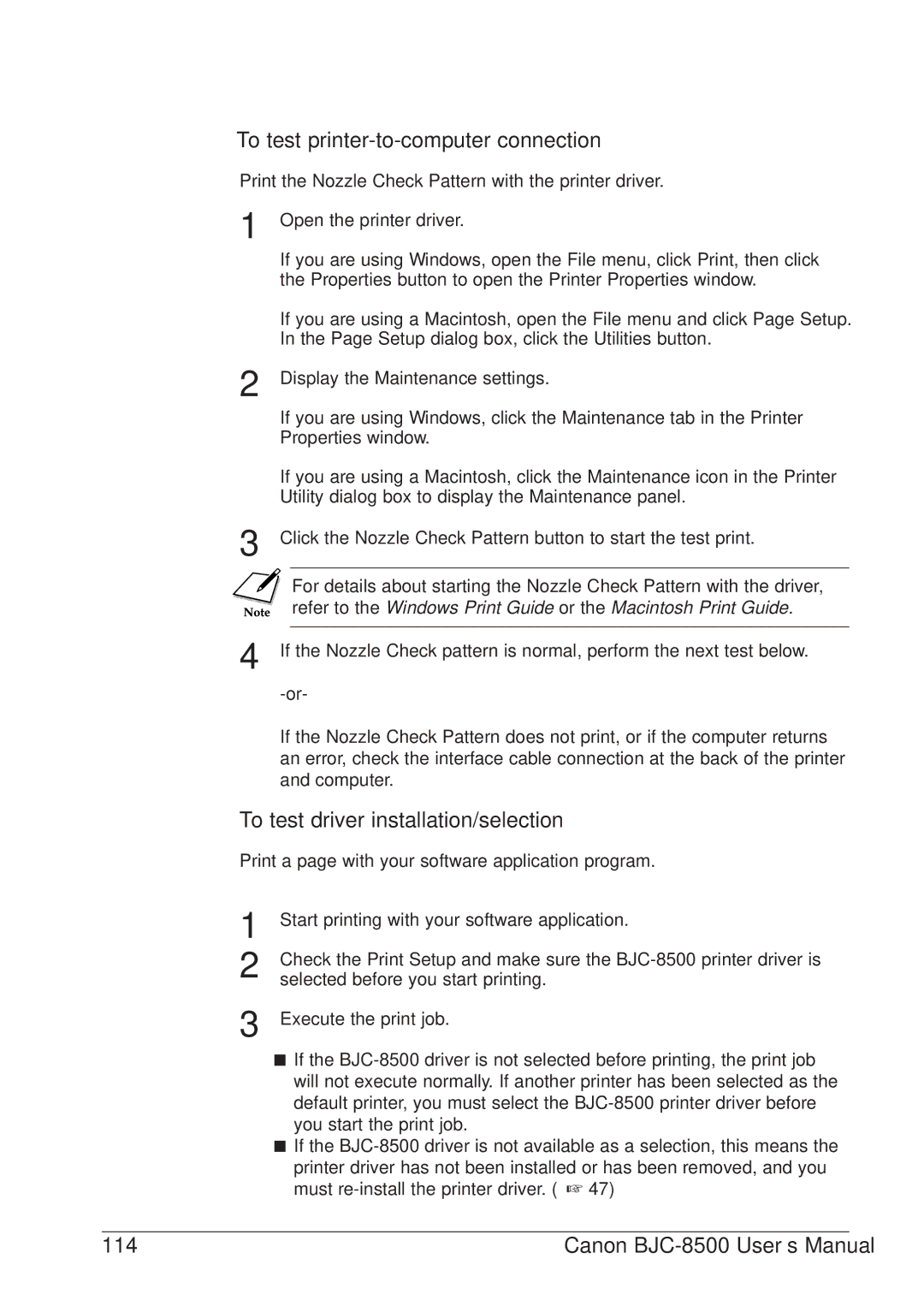To test printer-to-computer connection
Print the Nozzle Check Pattern with the printer driver.
1 Open the printer driver.
If you are using Windows, open the File menu, click Print, then click the Properties button to open the Printer Properties window.
If you are using a Macintosh, open the File menu and click Page Setup. In the Page Setup dialog box, click the Utilities button.
2 Display the Maintenance settings.
If you are using Windows, click the Maintenance tab in the Printer Properties window.
If you are using a Macintosh, click the Maintenance icon in the Printer Utility dialog box to display the Maintenance panel.
3 Click the Nozzle Check Pattern button to start the test print.
For details about starting the Nozzle Check Pattern with the driver, refer to the Windows Print Guide or the Macintosh Print Guide.
4 If the Nozzle Check pattern is normal, perform the next test below.
If the Nozzle Check Pattern does not print, or if the computer returns an error, check the interface cable connection at the back of the printer and computer.
To test driver installation/selection
Print a page with your software application program.
1
2
3
Start printing with your software application.
Check the Print Setup and make sure the
Execute the print job.
■If the
■If the
114 | Canon |