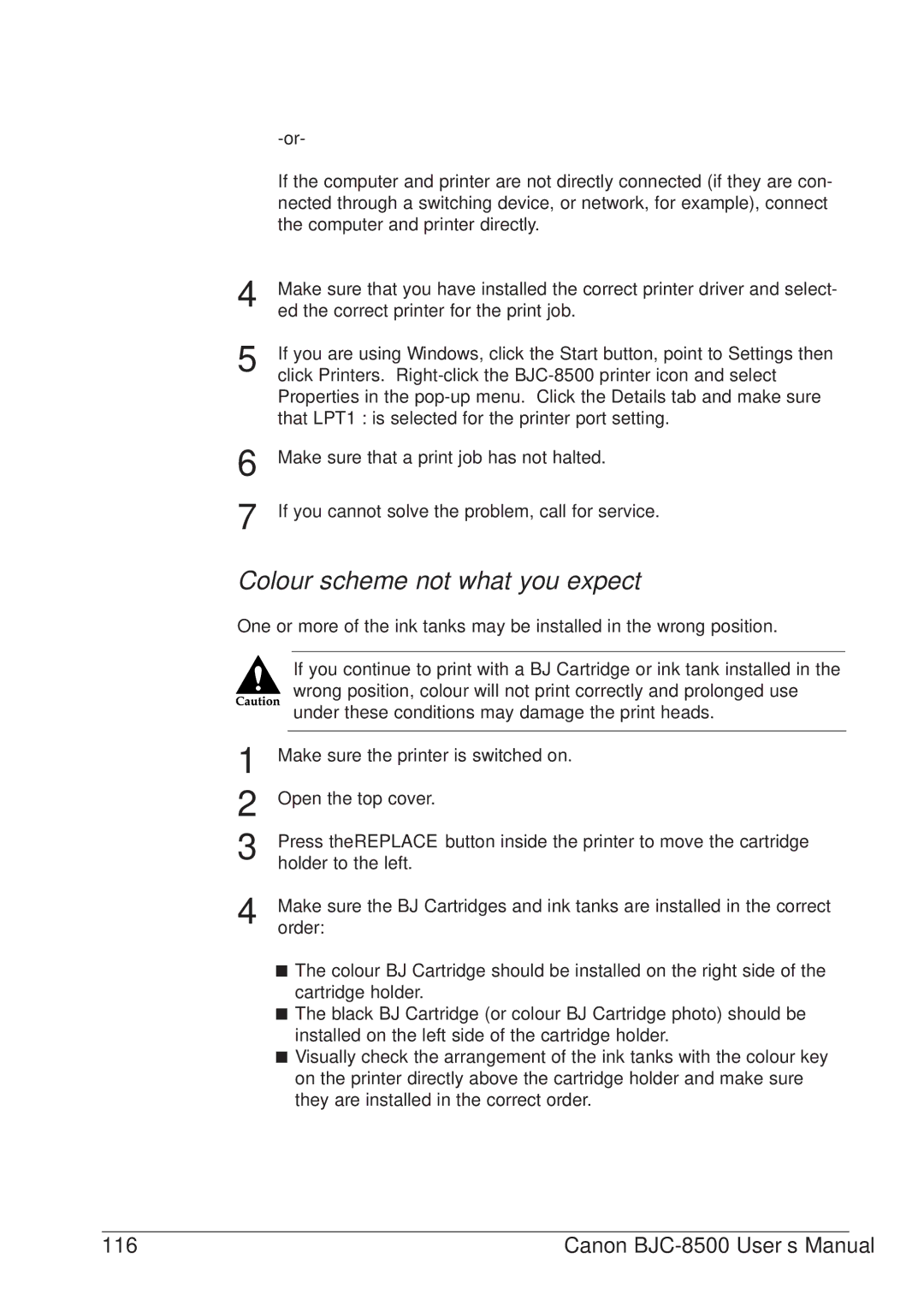| |
| If the computer and printer are not directly connected (if they are con- |
| nected through a switching device, or network, for example), connect |
| the computer and printer directly. |
4 | Make sure that you have installed the correct printer driver and select- |
ed the correct printer for the print job. | |
5 | If you are using Windows, click the Start button, point to Settings then |
click Printers. |
Properties in the
6
7
Make sure that a print job has not halted.
If you cannot solve the problem, call for service.
Colour scheme not what you expect
One or more of the ink tanks may be installed in the wrong position.
1
2
3
If you continue to print with a BJ Cartridge or ink tank installed in the wrong position, colour will not print correctly and prolonged use under these conditions may damage the print heads.
Make sure the printer is switched on.
Open the top cover.
Press the REPLACE button inside the printer to move the cartridge holder to the left.
4 Makeorder:sure the BJ Cartridges and ink tanks are installed in the correct
■The colour BJ Cartridge should be installed on the right side of the cartridge holder.
■The black BJ Cartridge (or colour BJ Cartridge photo) should be installed on the left side of the cartridge holder.
■Visually check the arrangement of the ink tanks with the colour key on the printer directly above the cartridge holder and make sure they are installed in the correct order.
116 | Canon |