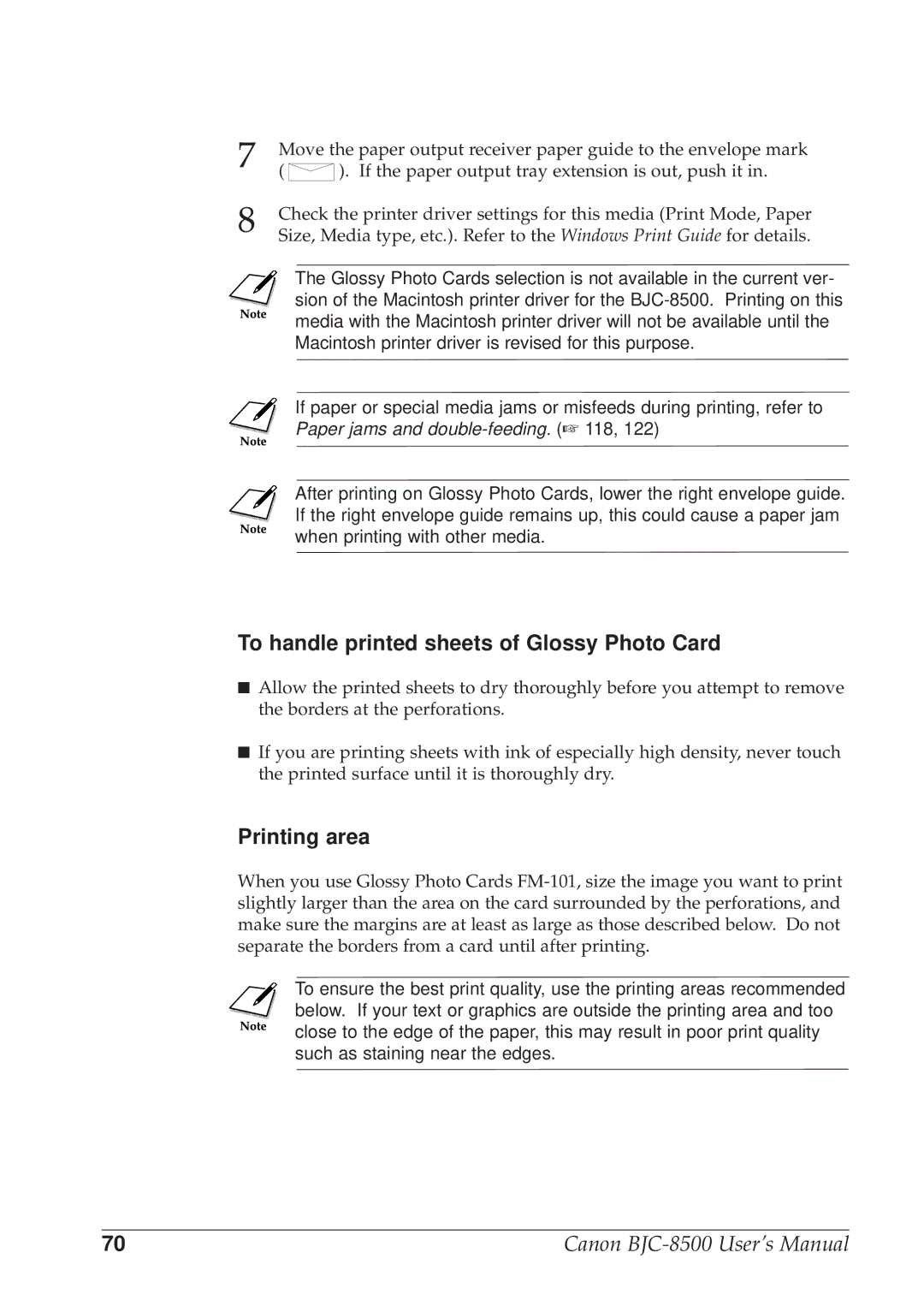7 | Move the paper output receiver paper guide to the envelope mark | |
( | ). If the paper output tray extension is out, push it in. | |
8 | Check the printer driver settings for this media (Print Mode, Paper | |
Size, Media type, etc.). Refer to the Windows Print Guide for details. | ||
The Glossy Photo Cards selection is not available in the current ver- sion of the Macintosh printer driver for the
If paper or special media jams or misfeeds during printing, refer to Paper jams and
After printing on Glossy Photo Cards, lower the right envelope guide. If the right envelope guide remains up, this could cause a paper jam when printing with other media.
To handle printed sheets of Glossy Photo Card
■Allow the printed sheets to dry thoroughly before you attempt to remove the borders at the perforations.
■If you are printing sheets with ink of especially high density, never touch the printed surface until it is thoroughly dry.
Printing area
When you use Glossy Photo Cards
To ensure the best print quality, use the printing areas recommended below. If your text or graphics are outside the printing area and too close to the edge of the paper, this may result in poor print quality such as staining near the edges.
70 | Canon |