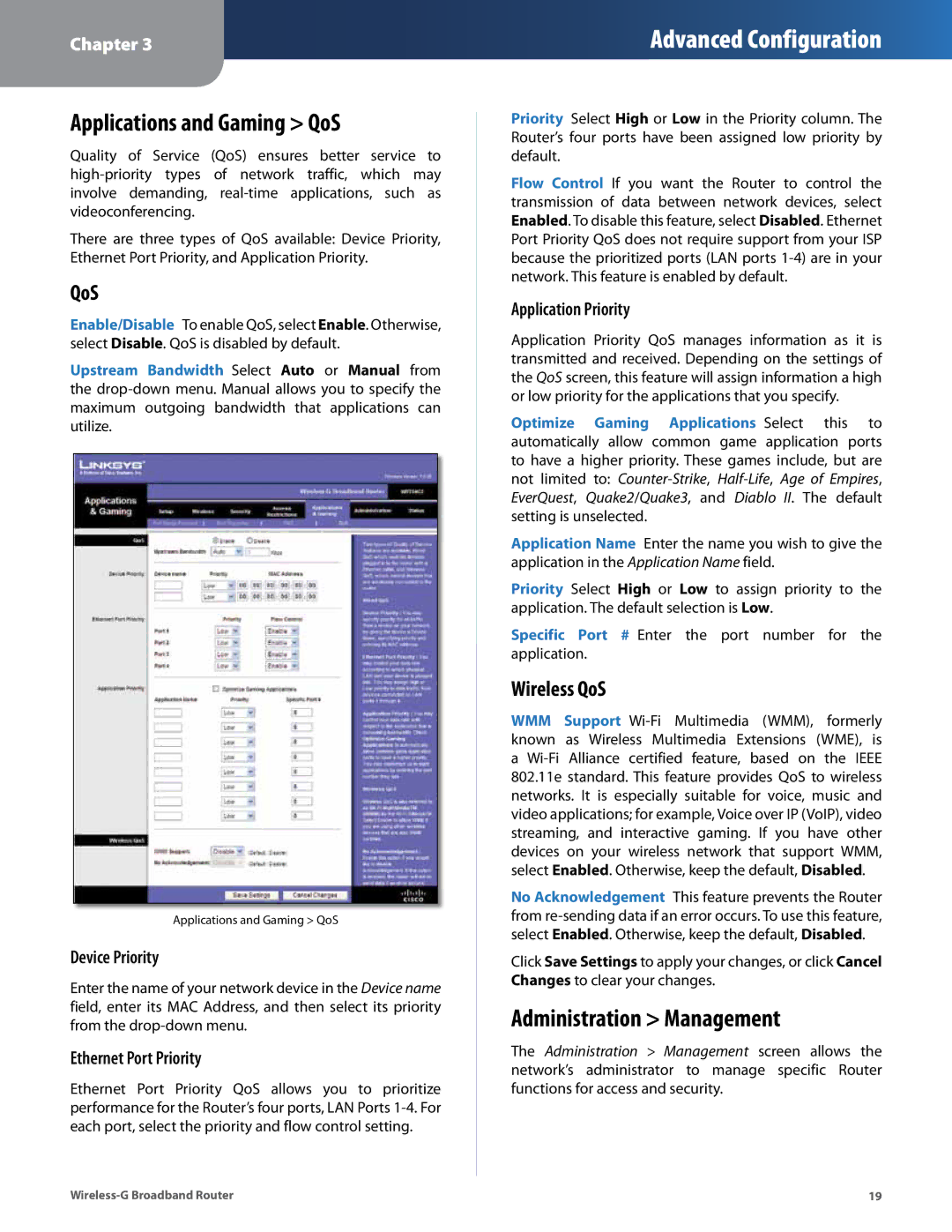Chapter 3
Advanced Configuration
Applications and Gaming > QoS
Quality of Service (QoS) ensures better service to
There are three types of QoS available: Device Priority, Ethernet Port Priority, and Application Priority.
QoS
Enable/Disable To enable QoS, select Enable. Otherwise, select Disable. QoS is disabled by default.
Upstream Bandwidth Select Auto or Manual from the
Applications and Gaming > QoS
Device Priority
Enter the name of your network device in the Device name field, enter its MAC Address, and then select its priority from the
Ethernet Port Priority
Ethernet Port Priority QoS allows you to prioritize performance for the Router’s four ports, LAN Ports
Priority Select High or Low in the Priority column. The Router’s four ports have been assigned low priority by default.
Flow Control If you want the Router to control the transmission of data between network devices, select Enabled. To disable this feature, select Disabled. Ethernet Port Priority QoS does not require support from your ISP because the prioritized ports (LAN ports
Application Priority
Application Priority QoS manages information as it is transmitted and received. Depending on the settings of the QoS screen, this feature will assign information a high or low priority for the applications that you specify.
Optimize Gaming Applications Select this to automatically allow common game application ports to have a higher priority. These games include, but are not limited to:
Application Name Enter the name you wish to give the application in the Application Name field.
Priority Select High or Low to assign priority to the application. The default selection is Low.
Specific Port # Enter the port number for the application.
Wireless QoS
WMM Support
No Acknowledgement This feature prevents the Router from
Click Save Settings to apply your changes, or click Cancel Changes to clear your changes.
Administration > Management
The Administration > Management screen allows the network’s administrator to manage specific Router functions for access and security.
19 |