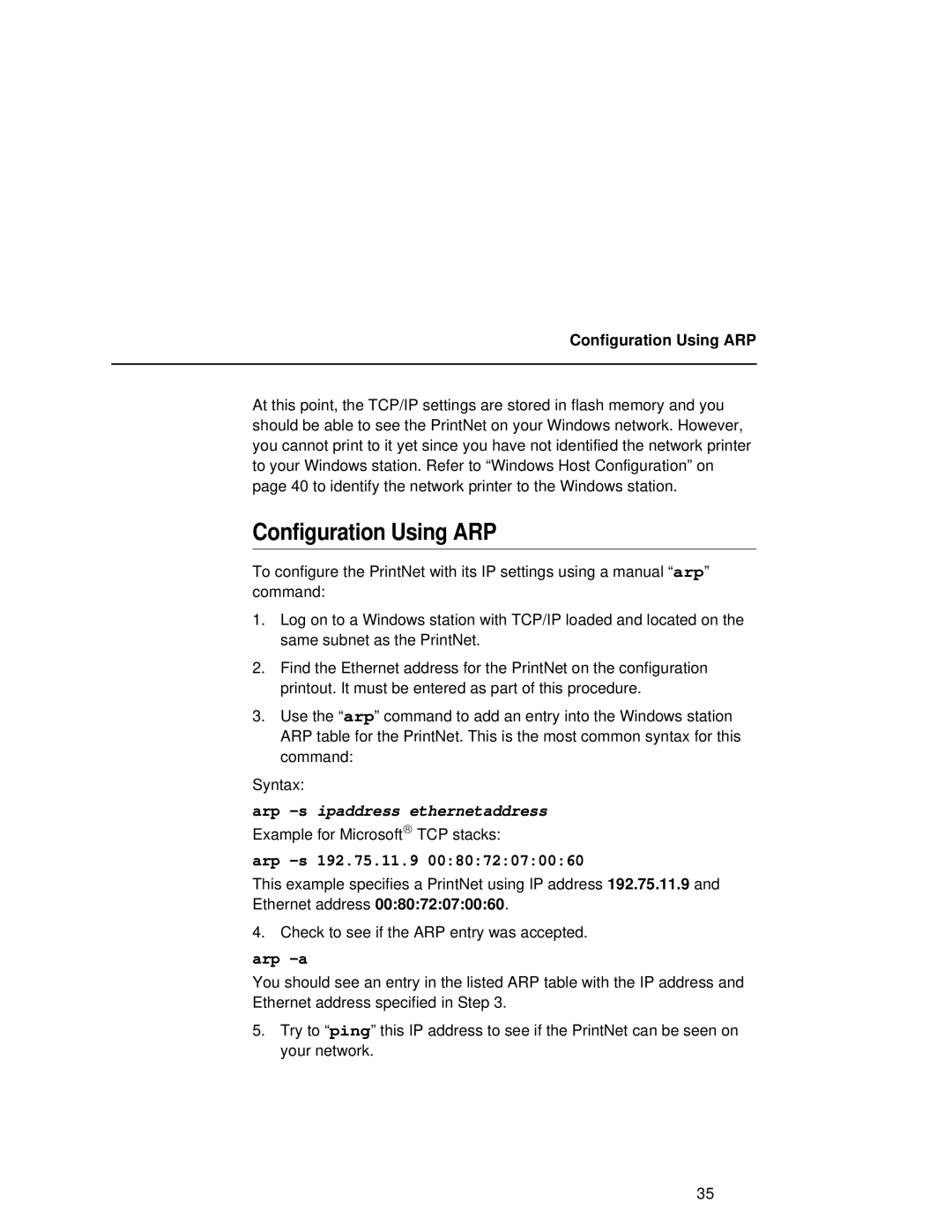Configuration Using ARP
At this point, the TCP/IP settings are stored in flash memory and you should be able to see the PrintNet on your Windows network. However, you cannot print to it yet since you have not identified the network printer to your Windows station. Refer to “Windows Host Configuration” on page 40 to identify the network printer to the Windows station.
Configuration Using ARP
To configure the PrintNet with its IP settings using a manual “arp” command:
1.Log on to a Windows station with TCP/IP loaded and located on the same subnet as the PrintNet.
2.Find the Ethernet address for the PrintNet on the configuration printout. It must be entered as part of this procedure.
3.Use the “arp” command to add an entry into the Windows station ARP table for the PrintNet. This is the most common syntax for this command:
Syntax:
arp -s ipaddress ethernetaddress
Example for Microsoft® TCP stacks:
arp -s 192.75.11.9 00:80:72:07:00:60
This example specifies a PrintNet using IP address 192.75.11.9 and Ethernet address 00:80:72:07:00:60.
4. Check to see if the ARP entry was accepted.
arp -a
You should see an entry in the listed ARP table with the IP address and Ethernet address specified in Step 3.
5.Try to “ping” this IP address to see if the PrintNet can be seen on your network.
35