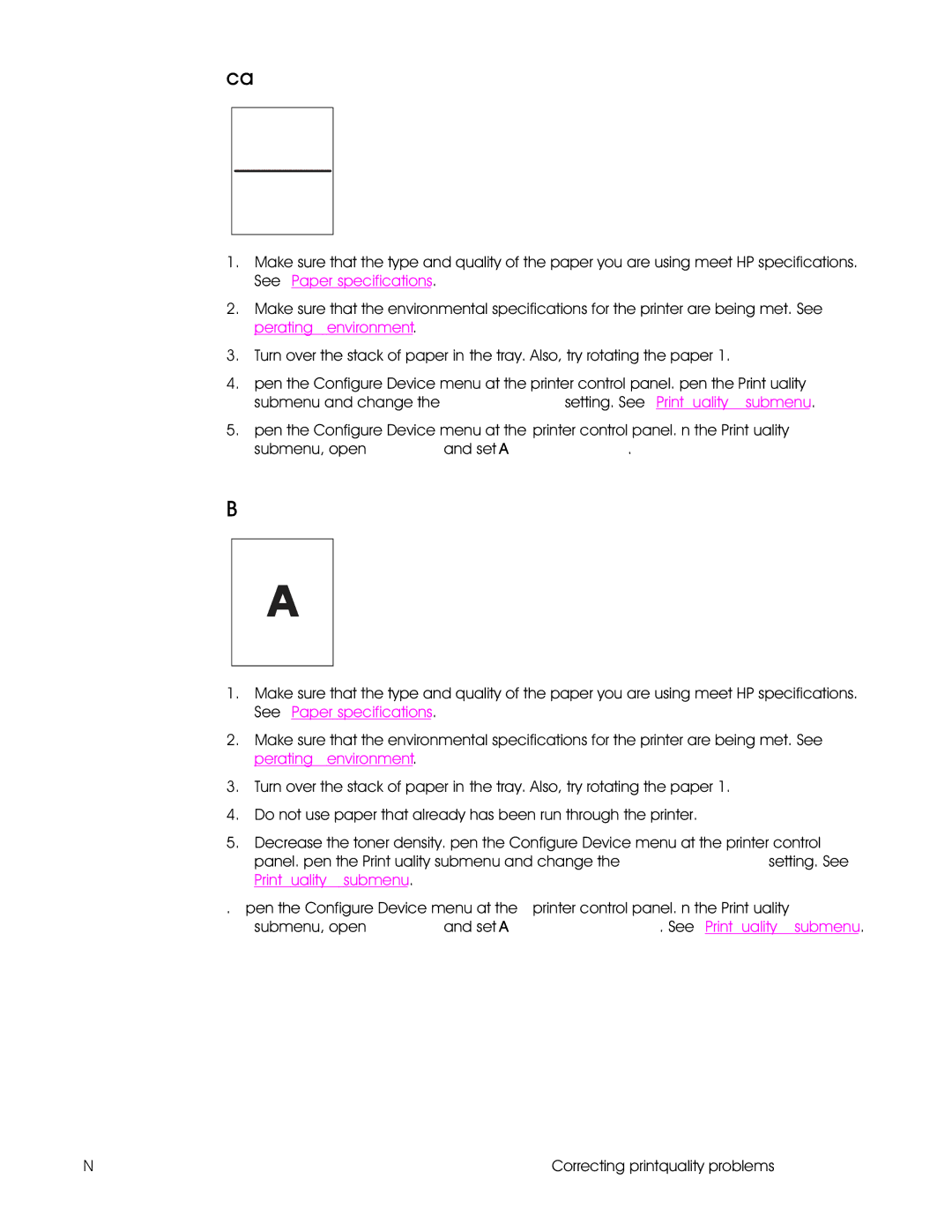Use
Page
User Guide
Copyright and License
HP service information
HP direct ordering for accessories or supplies
HP customer care
Iii
HP Toolbox
HP service agreements
HP support and information for Macintosh computers
Table of contents
Managing and maintaining the printer
Vii
Problem solving
Viii
Appendix a Supplies and accessories
Appendix B Control panel menus
Index
Printer basics
Where to look for more information
Quick access to printer information
Setting up the printer
Using the printer
Model descriptions
Printer configurations
Letter Description
Printer model HP LaserJet 4250 series
One 100-sheet tray and two 500-sheet trays
Resolution
Printer features
Speed
Paper handling
Interface connections and networking
Memory and processor
Language and fonts
Print cartridge
Accessibility
Energy savings
Economical printing
Printer parts
Accessories and supplies
One optional 1,500-sheet feeder
Interface ports
Accessory lights
Moving the printer
Locking and unlocking optional accessories
Control-panel layout
Control panel
Control-panel lights
Control-panel buttons
Button
Function
Printing control-panel menus
Using the printer Help system
To print a control-panel menu map
Changing control-panel settings
Changing printer-control-panel configuration settings
To change a control-panel setting
Job storage limit
To set the job held timeout
Job held timeout
Show address
To set the job storage limit
To show the IP address
Tray behavior options
To set Manually Feed Prompt
To set Use Requested Tray
To set the printer default for PS Defer Media
Sleep Delay
To set Size/type prompt
To turn the Sleep Mode on or off
To set the Sleep Delay
Personality
Auto continue
Clearable warnings
To set the personality
To set the clearable warnings
To set the auto continue
Cartridge low
To set supplies-low reporting
Cartridge out
Jam recovery
To set the cartridge-out response
RAM disk
To set the jam-recovery response
Language
To set the RAM disk
To select the language
Operating systems and printer components
Software
Unix
PCL
Additional drivers
Printer drivers
Operating system
PCL PPD
Select the correct printer driver for your needs
Using the printer drivers
Printer driver Help
Properties
Preferences
Properties or
PPDs
Software for Macintosh computers
HP LaserJet Utility
To install the printing system software
Installing the printing system software
Installing Windows printing system software for networks
To install printer drivers in Mac OS
Installing Macintosh printing system software for networks
Double click Printer AppleTalk
For Mac OS
Click Add Printer
Next to USB Printer Selection, click Change
To remove software from Windows operating systems
Uninstalling the software
To remove software from Macintosh operating systems
Selecting print media
Size Dimensions1
Tray 1 supported sizes and weights
Weight Capacity2
Supported sizes of print media
Size Dimensions Weight Capacity
Optional 1,500-sheet tray supported sizes and weights
Optional envelope feeder supported sizes and weights
Optional duplexer supported sizes and weights
Size Dimensions Weight
Enww
Enww
Printing tasks
Understanding tray order
Selecting which tray is used for printing
Customizing tray 1 operation
Tray 1 TYPE=ANY Tray 1 SIZE=ANY
Media
Printing by type and size of media locking trays
To print by type and size of paper
Manually feeding media from tray
Quality submenu
Selecting the correct fuser mode
To select the stapler in the software Windows
Stapling documents
To select the stapler in the software Mac
To select the stapler at the control panel
To load staples
Loading staples
Loading tray
Loading trays
To load tray
Loading tray 2 or an optional 500-sheet tray
To load tray 2 or an optional 500-sheet tray
Loading an optional 1,500-sheet tray
Do not fan the media. Fanning can cause misfeeds
To load an optional 1,500-sheet tray
Enww
Printing to the top standard output bin
Understanding media output options
Printing to the rear output bin
Printing to the optional stacker or stapler/stacker
Orientation of paper when a stapler is installed
Loading envelopes in tray
Printing envelopes
To load envelopes in tray
Feeding envelopes automatically optional envelope feeder
Installing the optional envelope feeder
Removing the optional envelope feeder
To install the optional envelope feeder
To remove the optional envelope feeder
Loading envelopes in the optional envelope feeder
Handling menu
Printing on special media
Follow these guidelines when printing on labels
Printing on labels
Do not load or print on labels in the following ways
TRANSPARENCY=LOW
Printing on transparencies
Guidelines for printing on letterhead or preprinted forms
Printing on paper that has a special finish
Tray Minimum size Maximum size Supported weights
Weight and sizes
Printing on small sizes, custom sizes, or heavy paper
Guidelines for heavy paper
Additional guidelines for small or narrow paper
Setting custom paper sizes
To set custom paper sizes
Printing on both sides of paper optional duplexer
Parts, accessories, and supplies
Orientation of paper for duplexing
Layout options for printing on both sides of paper
To duplex with the optional duplex-printing accessory
On the Finishing tab, select Print on Both Sides Manually
To duplex manually
Canceling a print job
Changing the settings for a print job
Using the printer driver
Changing default settings
To change default settings in Windows NT
To change default settings in Windows 98 and Windows Me
To change default settings in Macintosh operating systems
Printing watermarks
Using printer-driver features
To print a watermark on Windows computers all versions
To print a watermark on Macintosh computers
Printing multiple pages on one sheet of paper
Setting a custom paper size
To set a custom paper size on Windows computers
On the Paper/Quality tab, click Custom
Selecting print-quality settings
Using EconoMode draft printing
To set a custom paper size on Macintosh computers
To use EconoMode draft printing on Windows computers
Selecting a paper source
Using reduce/enlarge options
To print covers or different pages on Macintosh computers
To print covers or different pages on Windows computers
On the Paper/Quality tab, click Use different paper/Covers
Quick copying a job
Using job-storage features
To print copies of a stored job
Proofing and holding a job
Deleting a quick copy job
To delete a quick copy job
To print the remaining copies of a held job
Printing a private job
Deleting a held job
To delete a held job
To specify a private job
Storing a print job
Deleting a private job
To delete a private job
To store a print job
To delete a stored job
To print a stored job
Managing and maintaining the printer
Opening the embedded Web server
Using the embedded Web server
Information tab
Settings tab
Other links
Networking tab
Using HP Web Jetadmin software
Supported operating systems
Using the HP Toolbox
Supported browsers
Windows
To view the HP Toolbox
Troubleshooting tab
Status tab
Utilitites folder. Double-click the HP Toolbox icon
Set up status alerts
Device Settings window
Administrative settings
Alerts tab
Toolbox links
Click Control Panel
Uninstalling the HP Toolbox
Double-clickAdd or Remove Programs
HP Web Jetadmin software plug-in
Managing and configuring printer drivers
Customization utility
Utitlity Information source
Configuring e-mail alerts
Setting the date and time
Setting the real-time clock
Setting the date format
Setting the time format
Setting the date
Setting the time
Configuration
Checking the printer configuration
To print a configuration page at the control panel
Menu map
That are installed
PS or PCL font list
Supplies status
To print a supplies status page at the control panel
To print a PS or PCL font list
Selecting PCL 6 and PCL 5 fonts
Managing the print cartridge
Print-cartridge authentication Print-cartridge storage
HP print cartridges
Non-HP print cartridges
Checking the supply level
Print-cartridge life expectancy
Cartridge-low and cartridge-out conditions
When the cartridge is out of toner or drum life
When the cartridge is low on toner or drum life
Cleaning the inside of the printer
Cleaning the printer
To clean the inside of the printer
Cleaning the fuser
Running the cleaning page automatically
Running the cleaning page manually
To run the cleaning page manually
To run the cleaning page automatically
To reset the maintenance-kit counter
Performing preventive maintenance
To remove and replace the stapler unit
Replacing the stapler unit
Replacing the stapler unit
Enww
119
Problem solving
Does the control panel display read READY?
Troubleshooting flowchart
YES
See Configuration
Can you print a configuration page?
Can you print from a program?
Job will not print PS error page or list of commands prints
Go to step
PERSONALITY=AUTO
Does the job print as expected?
Print job is not formatted correctly
There are print-quality problems
Paper is not fed correctly or is damaged
Go to Correcting print-quality problems
Tray 1 Size and Tray
Configuration
Cause Solution
Solving general printing problems
Cause
Solving general printing problems
Try printing a job from another program
Control-panel messages
Symptom Problem with paper Solution
Guidelines for using paper
Printing special pages
Configuration
Font list
Supplies status
Jam locations
Clearing jams
Clearing jams from the top-cover and print-cartridge areas
To clear jams from the top-cover and print-cartridge areas
To clear jams from the optional envelope feeder
To clear jams from tray
Clearing jams from the trays
To clear jams from tray 2 or an optional 500-sheet tray
To clear jams from the optional 1,500-sheet tray
To clear jams from the optional duplexer
Clearing jams from the optional duplexer
To clear jams from the rear output bin
Clearing jams from the output areas
To clear jams from the fuser area
Clearing jams from the fuser area
Enww
Clearing jams from the optional stacker or stapler/stacker
To clear staple jams from the optional stapler/stacker
If paper jams occur frequently, try the following
Solving repeated jams
Enww
Understanding printer messages
Using the printer online Help system
Resolving persistent messages
Interpreting control-panel messages
Insufficient Memory
13.XX.YY JAM
Parallel I/O
Parallel I/O Buffer Overflow
Xxxxx Error
Error
Fuser Error
XY Error
Control panel message 51.XY Error For help press
XX Error
To continue Sensor issue Turn off then on
To continue Turn off then on Description
Handling accessory
Control panel message 59.XY Error For help press
66.XY.ZZ Input
Device Failure
66.XY.ZZ Output
Storage Error Settings Changed
Permanent
Storage Write Fail
Control panel message Description Recommended action
Jetdirect Error
EIO Error
8X.YYYY
8X.YYYY Embedded
Card Slot X Device Failure
Card Slot Not Functional
Card Slot X File Operation Failed
Card Slot X File System is Full
Cleaning Disk
Cleaning Disk Complete
Corrupt Firmware in External Accessory
Chosen Personality not Available
EIO X Disk
Different Paper Sizes in JOB
EIO X Disk Device Failure
EIO X Disk File Operation Failed
EIO X Disk not Initialized
EIO X Disk is Write Protected
Envelope Feeder Empty
Insert or Close Tray
Internal Disk File System is Full
Internal Disk File Operation Failed
Internal Disk is Write Protected
Internal Disk not Initialized
Manually Feed Typesize
Custom Load Tray Typesize
Current status message Description
NON HP Supply Installed
Output Paper Path Open
For help press Paused To return to ready press Stop
RAM Disk File Operation Failed
RAM Disk Device Failure
RAM Disk File System is Full
RAM Disk not Initialized
Current status message Replace Cartridge To continue press
Replace Cartridge
ROM Disk Device Failure
ROM Disk File Operation Failed
ROM Disk not Initialized
ROM Disk is Write Protected
Size Mismatch Tray
Stapler LOW on Staples
TOO Many Pages in JOB to Staple Tray XX Typesize
Stapler OUT of Staples
Tray Typesize
Tray XX Empty Typesize
USE Tray XX Typesize
Unsupported Data on FS Dimm in Slot
Waiting for Tray XX to Lift
Warming UP
Pages in JOB to Staple appears on
Light Explanation and solution Solid green
Malfunction .XY.ZZ Output Device
Firmware in External Accessory
Light Explanation and solution Blinking amber
Replacing accessories or accessory components
Print-quality checklist
Correcting print-quality problems
Image defect examples
AaBbCc
Light print entire
Light print partial
Specks
Lines
Dropouts
Toner smear
Gray background
Repeating defects
Loose toner
Misformed characters
Repeating image
Skew
Wrinkles or creases
Curl or wave
Tire tracks
Vertical white lines
White spots on black
Blurred print
Scattered lines
Random image repetition
Troubleshooting network printing problems
Error message Error Writing to LPTx in Windows 9x. Cause
Troubleshooting common Windows problems
Problems with Mac OS
Troubleshooting common Macintosh problems
Print job was not sent to the printer that you wanted. Cause
Hardware troubleshooting
Solution Software troubleshooting
Problems with Mac OS
You are unable to print from a third-party USB card. Cause
Solution Software troubleshooting
General problems
Troubleshooting common PostScript problems
Specific errors
Printer driver
Cause Solution Font error occurred
Disk FAILURE. EIO X Disk not Functional
Troubleshooting the optional hard disk
Disk is Write Protected
Enww
195
Supplies and accessories
Ordering through service or support providers
Ordering parts, accessories, and supplies
Ordering directly from HP
To order directly through the embedded Web server
Ordering parts, accessories, and supplies
Part numbers
Paper-handling accessories
Description Part number
Print cartridges
Maintenance kits
Memory
Print media
Cables and interfaces
Q2397A/Asia-Pacific countries
HP Multipurpose paper
Sheets/ream, 10-ream Carton Letter 8.5 x 11 inch, 3-hole
Enww
205
Control panel menus
Print Stored JOB
Retrieve Job menu
List
Username Jobname ALL Private Jobs No Stored Jobs
Values
Information menu
Paper Handling menu
Executive JIS
Tray 1 Size ANY Size Letter Legal Executive Statement
Postcard JIS
Envelope
B5 ISO
Tray 2 Size Letter Legal Executive
64 g/m2
SIZE= 8.50 x 14 INCHES, Setting saved
Dimension
Tray N Size Letter Legal
Tray N Custom
Printing submenu
Configure Device menu
Copies
Item Values
DEFAULT*LETTER
Paper Size Legal Executive Statement 8.5 x B5 JIS
Duplex OFF Long Edge Binding Short Edge
Values
Print Quality submenu
SET Print Test Registration Source Adjust Tray N
Configures the fuser mode associated with each paper type
Optimize High Transfer Line Detail Restore Optimize
Fastres
Resolution
Prores
RET OFF Light Medium Dark Economode
Density Small Paper Mode *NORMAL Slow
System Setup submenu
Toner
To 5 *3
To 100 *32
DATE/TIME Date Date Format Time Time Format JOB Storage
Tray Behavior Sleep Delay
Display
Stapler/stacker submenu
Cartridge Stop OUT Continue JAM Recovery Auto OFF RAM Disk
LANGUAGE*ENGLISH Several Explanation
Staples None ONE Staples OUT Stop Continue
Submenu
Seconds
Parallel High Speed Input Advanced Functions
Restore Factory Settings
Resets submenu
Clear Maintenance Message Sleep Mode
Print Event LOG Show Event Paper Path Test
Diagnostics menu
Print Test Source Destination Duplex Copies
Service menu
Enww
Product dimensions
HP LaserJet 4250 or 4350 series physical specifications
Product dimensions, with all doors and trays fully opened
Printer accessories
Appendix C Specifications
Power requirements HP LaserJet 4250 or 4350 series
Electrical specifications
Specification Volt models
Product model Printing Ready Sleep Off
Acoustic emissions
Sound power level Declared per ISO
Sound pressure level Declared per ISO
Environmental condition Printing Storage/standby
Operating environment
Category Specifications
Paper specifications
Printing and paper storage environment
Envelopes
Envelopes with adhesive strips or flaps
Envelopes with double side seams
Envelope margins
Envelope storage
Transparencies
Labels
Label construction
Enww
241
Printer memory and expansion
Overview
Printer memory
To install printer memory
Enww
Enww
To install a CompactFlash card
Installing CompactFlash cards
Installing CompactFlash cards
Enww
Checking memory installation
Saving resources permanent resources
To install EIO cards or mass storage devices
Installing EIO cards or mass storage devices
Enww
253
Printer commands
Combining escape sequences
Understanding PCL 6 and PCL 5e printer command syntax
Selecting PCL 6 and PCL 5 fonts
Using escape characters
DOS program Entry What appears
Job-control commands
Common PCL 6 and PCL 5 printer commands
Page-control commands
Function Command Options #
Cursor Positioning
Function Command Options # Vertical position rows A#R
Language selection
Programming hints
Font selection
Enww
Introduction
Regulatory information
FCC regulations
Protecting the environment
Environmental Product Stewardship program
Ozone production
Energy consumption
Paper Material restrictions
Material safety data sheet
For more information
Regulatory Model Number3
Declaration of conformity
Laser safety statement
Country-/region-specific safety statements
Canadian DOC statement
Japanese Vcci statement Korean EMI statement
Laserturvallisuus Luokan 1 Laserlaite Klass 1 Laser Apparat
Finnish laser statement
Hewlett-Packard limited warranty statement
Service and support
Appendix G Service and support
Print Cartridge Limited Warranty Statement
HP maintenance agreements
Availability of support and service
Onsite service agreements
Priority Onsite Service
To use HP Express Exchange
HP Express Exchange U.S. and Canada only
To repack the printer
Repacking the printer
WHO is Returning the EQUIPMENT?
Service information form
What are YOU SENDING?
Have YOU Removed the Print CARTRIDGE?
Enww
Index
PCL
Enww
Energy Star
Enww
Enww
283
See also drivers
256 PostScript error pages
Enww
Enww
288
Unix
Enww
Page
Q5400-90933