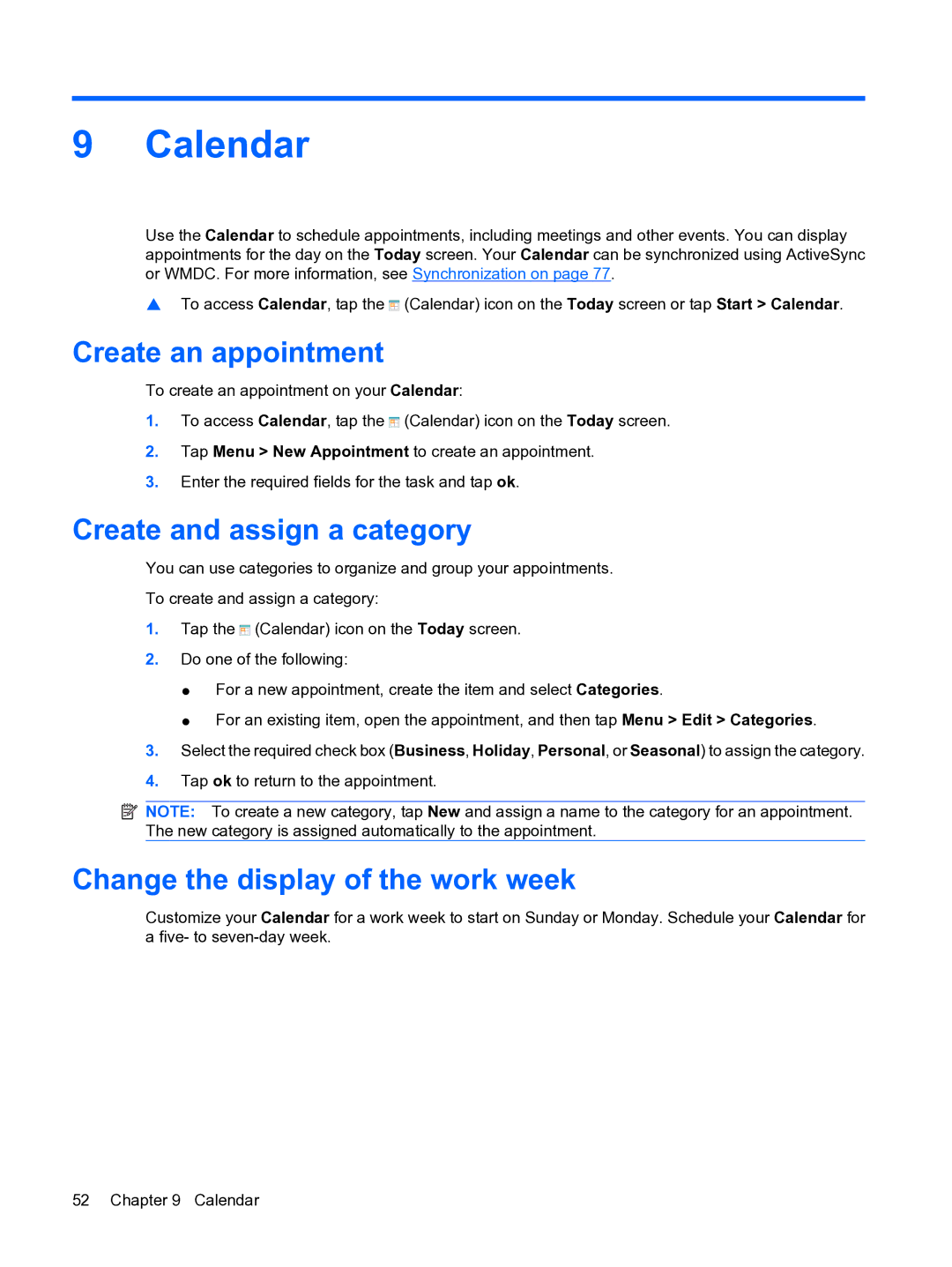9 Calendar
Use the Calendar to schedule appointments, including meetings and other events. You can display appointments for the day on the Today screen. Your Calendar can be synchronized using ActiveSync or WMDC. For more information, see Synchronization on page 77.
▲To access Calendar, tap the ![]() (Calendar) icon on the Today screen or tap Start > Calendar.
(Calendar) icon on the Today screen or tap Start > Calendar.
Create an appointment
To create an appointment on your Calendar:
1.To access Calendar, tap the ![]() (Calendar) icon on the Today screen.
(Calendar) icon on the Today screen.
2.Tap Menu > New Appointment to create an appointment.
3.Enter the required fields for the task and tap ok.
Create and assign a category
You can use categories to organize and group your appointments.
To create and assign a category:
1.Tap the ![]() (Calendar) icon on the Today screen.
(Calendar) icon on the Today screen.
2.Do one of the following:
●For a new appointment, create the item and select Categories.
●For an existing item, open the appointment, and then tap Menu > Edit > Categories.
3.Select the required check box (Business, Holiday, Personal, or Seasonal) to assign the category.
4.Tap ok to return to the appointment.
NOTE: To create a new category, tap New and assign a name to the category for an appointment. The new category is assigned automatically to the appointment.
Change the display of the work week
Customize your Calendar for a work week to start on Sunday or Monday. Schedule your Calendar for a five- to
52 Chapter 9 Calendar