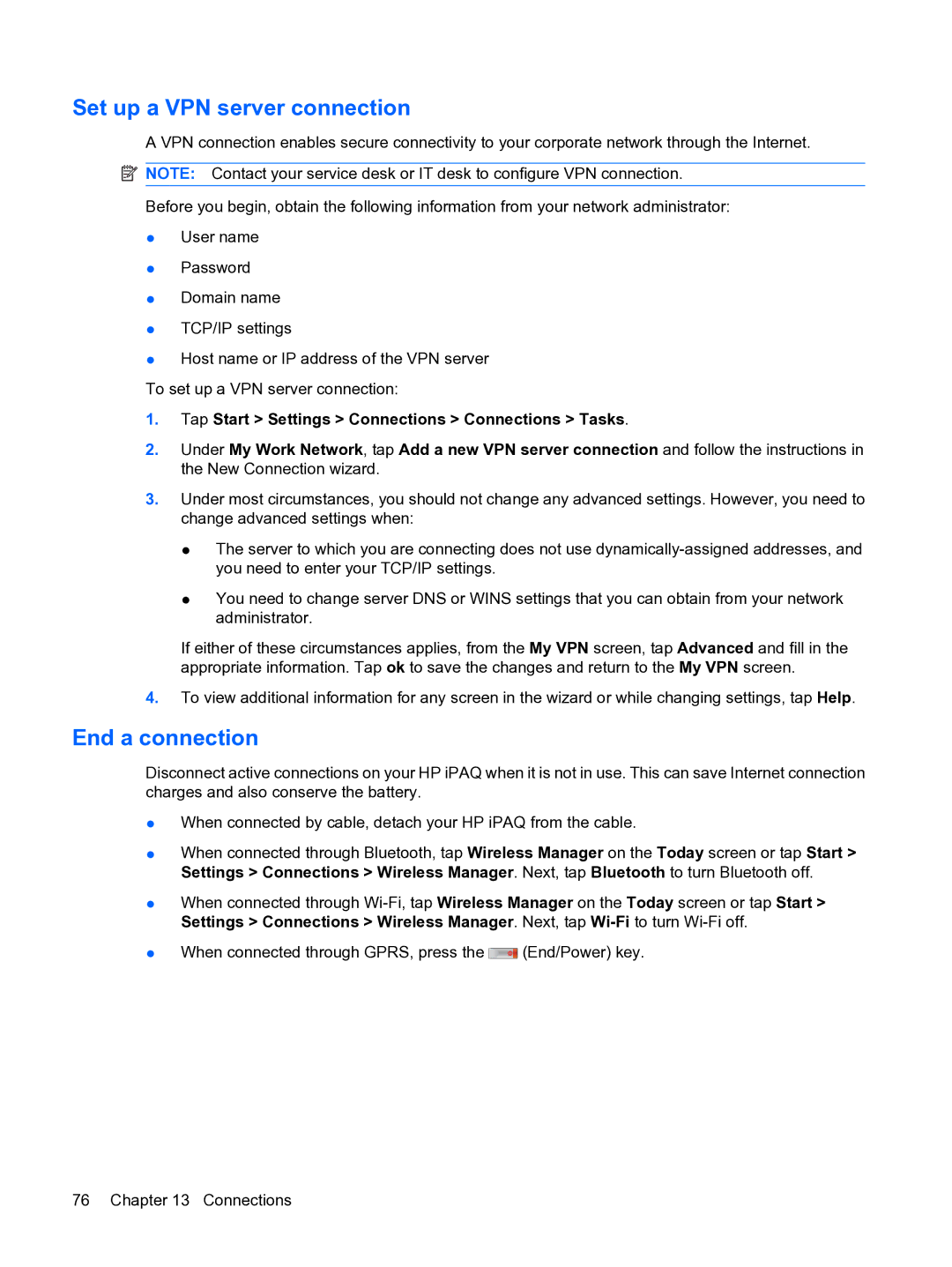Set up a VPN server connection
A VPN connection enables secure connectivity to your corporate network through the Internet.
![]() NOTE: Contact your service desk or IT desk to configure VPN connection.
NOTE: Contact your service desk or IT desk to configure VPN connection.
Before you begin, obtain the following information from your network administrator:
●User name
●Password
●Domain name
●TCP/IP settings
●Host name or IP address of the VPN server To set up a VPN server connection:
1.Tap Start > Settings > Connections > Connections > Tasks.
2.Under My Work Network, tap Add a new VPN server connection and follow the instructions in the New Connection wizard.
3.Under most circumstances, you should not change any advanced settings. However, you need to change advanced settings when:
●The server to which you are connecting does not use
●You need to change server DNS or WINS settings that you can obtain from your network administrator.
If either of these circumstances applies, from the My VPN screen, tap Advanced and fill in the appropriate information. Tap ok to save the changes and return to the My VPN screen.
4.To view additional information for any screen in the wizard or while changing settings, tap Help.
End a connection
Disconnect active connections on your HP iPAQ when it is not in use. This can save Internet connection charges and also conserve the battery.
●When connected by cable, detach your HP iPAQ from the cable.
●When connected through Bluetooth, tap Wireless Manager on the Today screen or tap Start > Settings > Connections > Wireless Manager. Next, tap Bluetooth to turn Bluetooth off.
●When connected through
●When connected through GPRS, press the ![]() (End/Power) key.
(End/Power) key.
76 Chapter 13 Connections