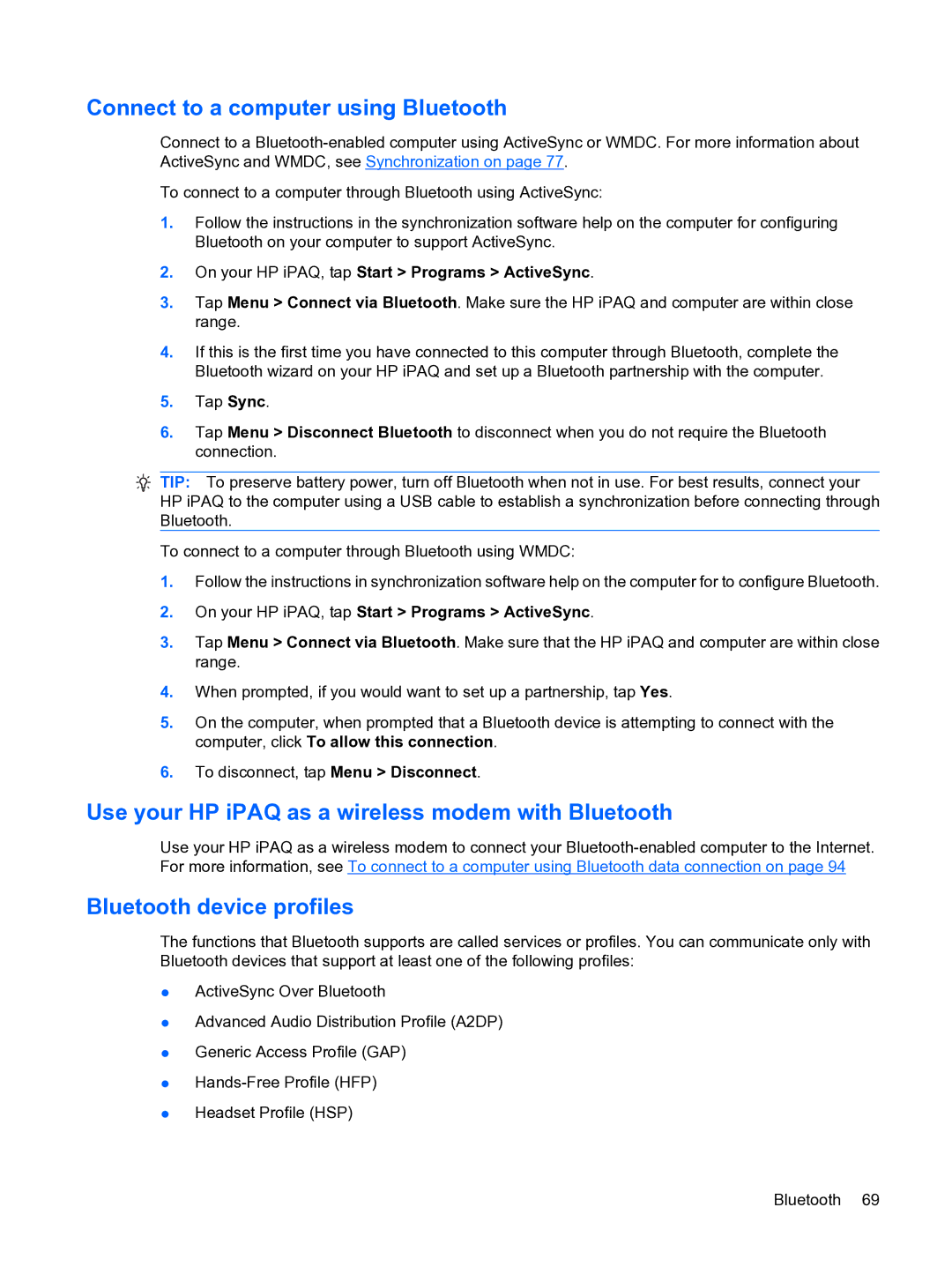Connect to a computer using Bluetooth
Connect to a
To connect to a computer through Bluetooth using ActiveSync:
1.Follow the instructions in the synchronization software help on the computer for configuring Bluetooth on your computer to support ActiveSync.
2.On your HP iPAQ, tap Start > Programs > ActiveSync.
3.Tap Menu > Connect via Bluetooth. Make sure the HP iPAQ and computer are within close range.
4.If this is the first time you have connected to this computer through Bluetooth, complete the Bluetooth wizard on your HP iPAQ and set up a Bluetooth partnership with the computer.
5.Tap Sync.
6.Tap Menu > Disconnect Bluetooth to disconnect when you do not require the Bluetooth connection.
![]() TIP: To preserve battery power, turn off Bluetooth when not in use. For best results, connect your HP iPAQ to the computer using a USB cable to establish a synchronization before connecting through Bluetooth.
TIP: To preserve battery power, turn off Bluetooth when not in use. For best results, connect your HP iPAQ to the computer using a USB cable to establish a synchronization before connecting through Bluetooth.
To connect to a computer through Bluetooth using WMDC:
1.Follow the instructions in synchronization software help on the computer for to configure Bluetooth.
2.On your HP iPAQ, tap Start > Programs > ActiveSync.
3.Tap Menu > Connect via Bluetooth. Make sure that the HP iPAQ and computer are within close range.
4.When prompted, if you would want to set up a partnership, tap Yes.
5.On the computer, when prompted that a Bluetooth device is attempting to connect with the computer, click To allow this connection.
6.To disconnect, tap Menu > Disconnect.
Use your HP iPAQ as a wireless modem with Bluetooth
Use your HP iPAQ as a wireless modem to connect your
Bluetooth device profiles
The functions that Bluetooth supports are called services or profiles. You can communicate only with Bluetooth devices that support at least one of the following profiles:
●ActiveSync Over Bluetooth
●Advanced Audio Distribution Profile (A2DP)
●Generic Access Profile (GAP)
●
●Headset Profile (HSP)
Bluetooth 69