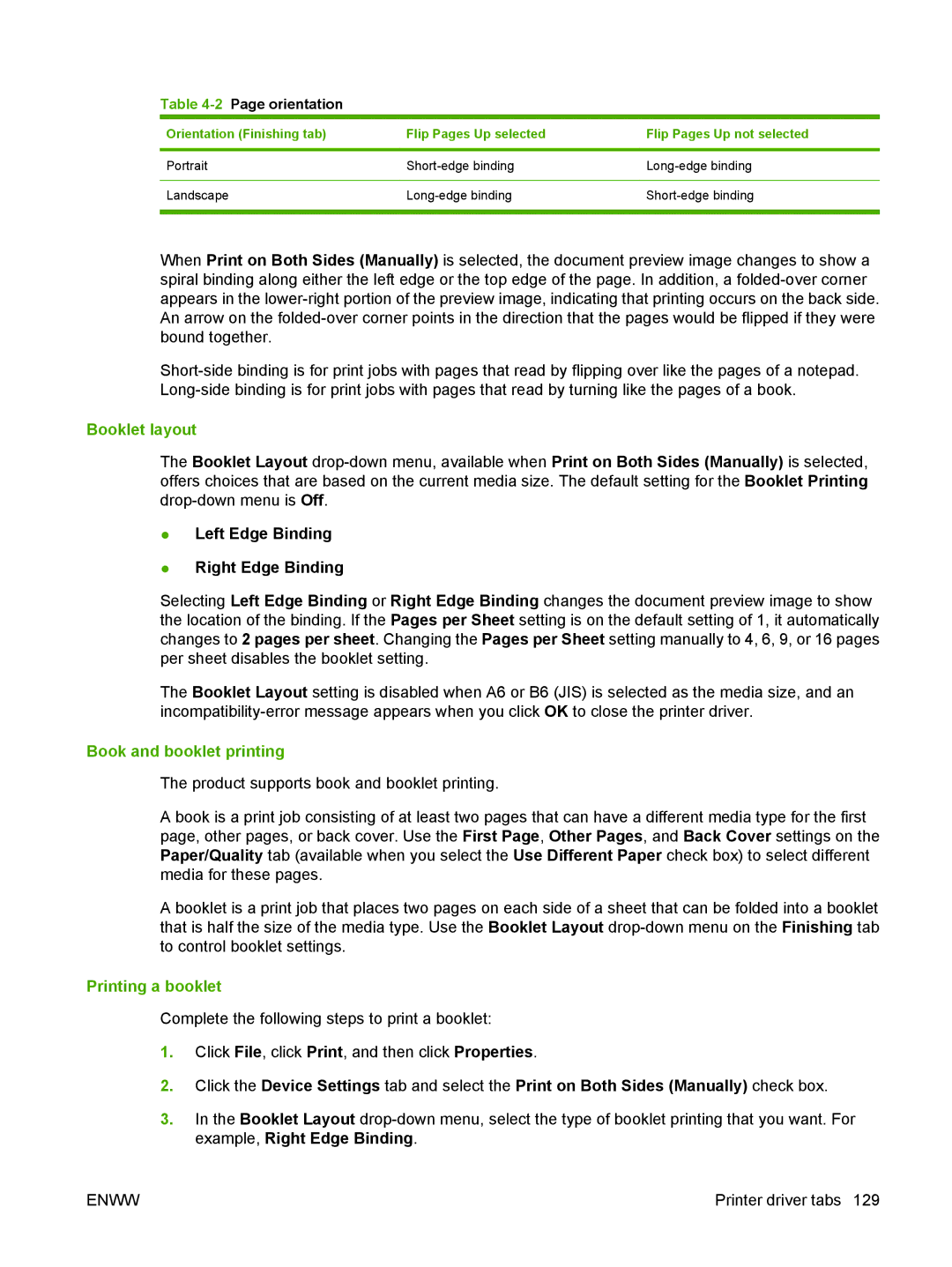Table 4-2 Page orientation
Orientation (Finishing tab) | Flip Pages Up selected | Flip Pages Up not selected |
|
|
|
Portrait | ||
|
|
|
Landscape | ||
|
|
|
When Print on Both Sides (Manually) is selected, the document preview image changes to show a spiral binding along either the left edge or the top edge of the page. In addition, a
Booklet layout
The Booklet Layout
●Left Edge Binding
●Right Edge Binding
Selecting Left Edge Binding or Right Edge Binding changes the document preview image to show the location of the binding. If the Pages per Sheet setting is on the default setting of 1, it automatically changes to 2 pages per sheet. Changing the Pages per Sheet setting manually to 4, 6, 9, or 16 pages per sheet disables the booklet setting.
The Booklet Layout setting is disabled when A6 or B6 (JIS) is selected as the media size, and an
Book and booklet printing
The product supports book and booklet printing.
A book is a print job consisting of at least two pages that can have a different media type for the first page, other pages, or back cover. Use the First Page, Other Pages, and Back Cover settings on the Paper/Quality tab (available when you select the Use Different Paper check box) to select different media for these pages.
A booklet is a print job that places two pages on each side of a sheet that can be folded into a booklet that is half the size of the media type. Use the Booklet Layout
Printing a booklet
Complete the following steps to print a booklet:
1.Click File, click Print, and then click Properties.
2.Click the Device Settings tab and select the Print on Both Sides (Manually) check box.
3.In the Booklet Layout
ENWW | Printer driver tabs 129 |