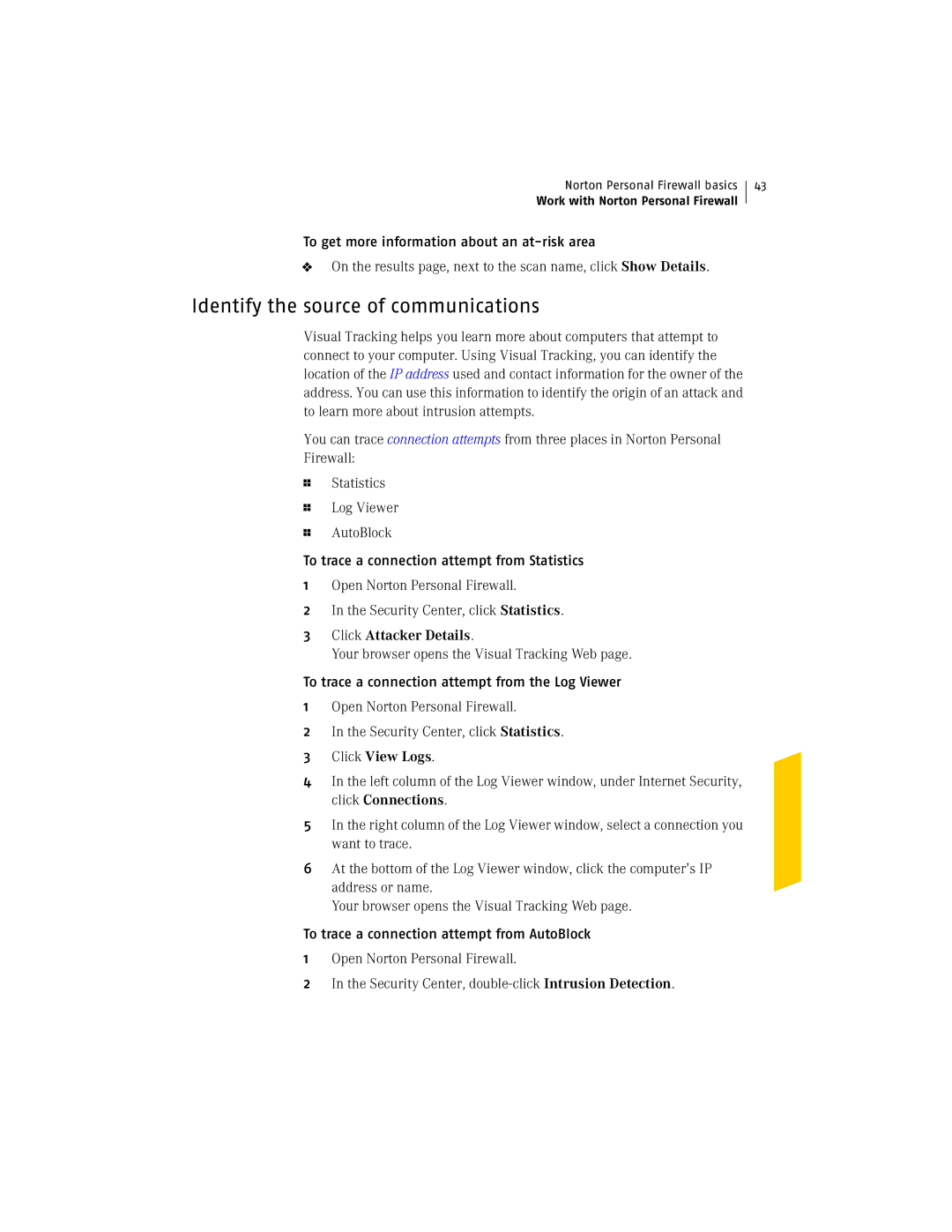Norton Personal Firewall basics
Work with Norton Personal Firewall
To get more information about an at-risk area
4On the results page, next to the scan name, click Show Details.
43
Identify the source of communications
Visual Tracking helps you learn more about computers that attempt to connect to your computer. Using Visual Tracking, you can identify the location of the IP address used and contact information for the owner of the address. You can use this information to identify the origin of an attack and to learn more about intrusion attempts.
You can trace connection attempts from three places in Norton Personal Firewall:
1
1
1
Statistics
Log Viewer
AutoBlock
To trace a connection attempt from Statistics
1Open Norton Personal Firewall.
2In the Security Center, click Statistics.
3Click Attacker Details.
Your browser opens the Visual Tracking Web page.
To trace a connection attempt from the Log Viewer
1Open Norton Personal Firewall.
2In the Security Center, click Statistics.
3Click View Logs.
4In the left column of the Log Viewer window, under Internet Security, click Connections.
5In the right column of the Log Viewer window, select a connection you want to trace.
6At the bottom of the Log Viewer window, click the computer’s IP address or name.
Your browser opens the Visual Tracking Web page.
To trace a connection attempt from AutoBlock
1Open Norton Personal Firewall.
2In the Security Center,