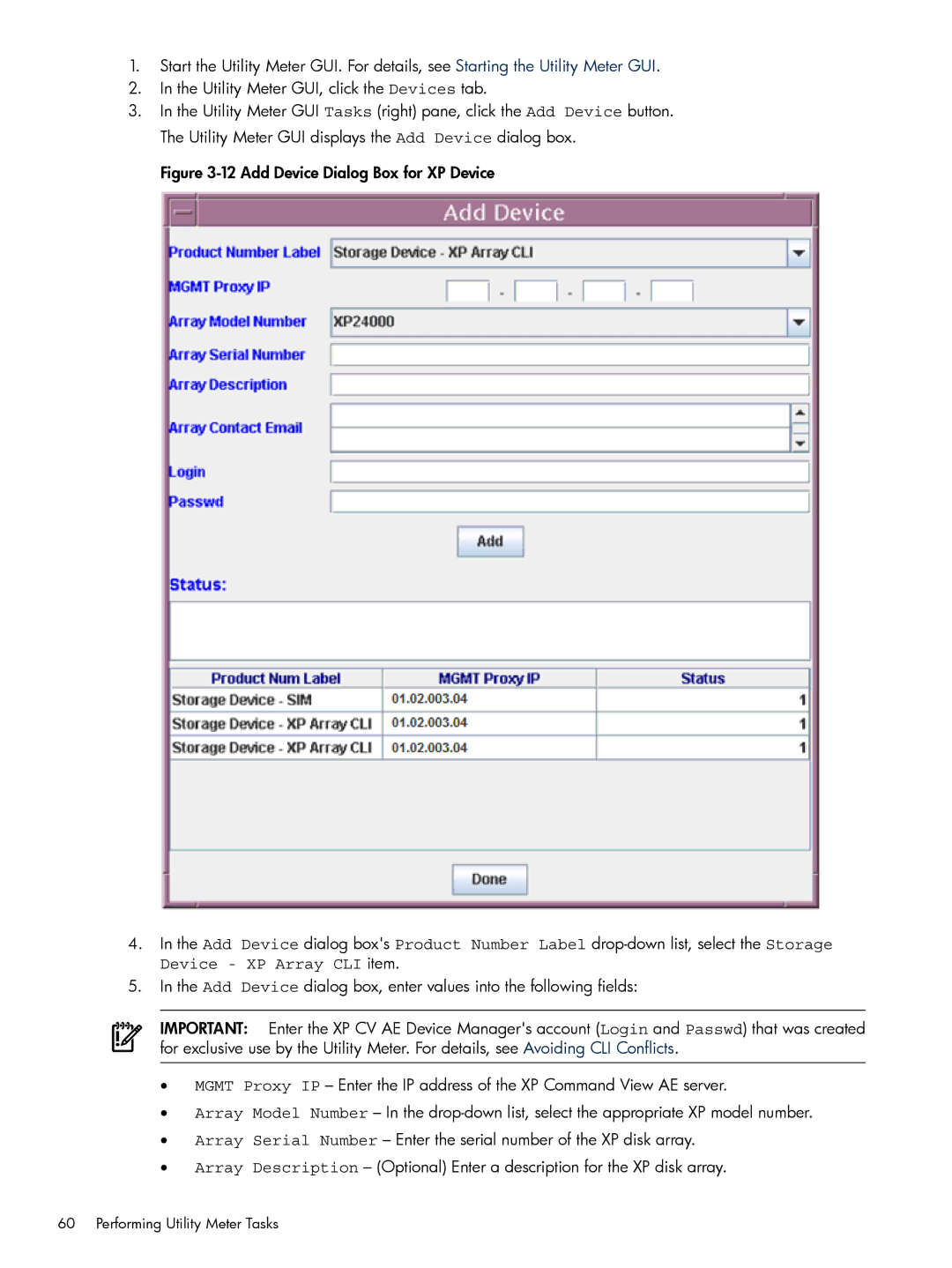1.Start the Utility Meter GUI. For details, see Starting the Utility Meter GUI.
2.In the Utility Meter GUI, click the Devices tab.
3.In the Utility Meter GUI Tasks (right) pane, click the Add Device button. The Utility Meter GUI displays the Add Device dialog box.