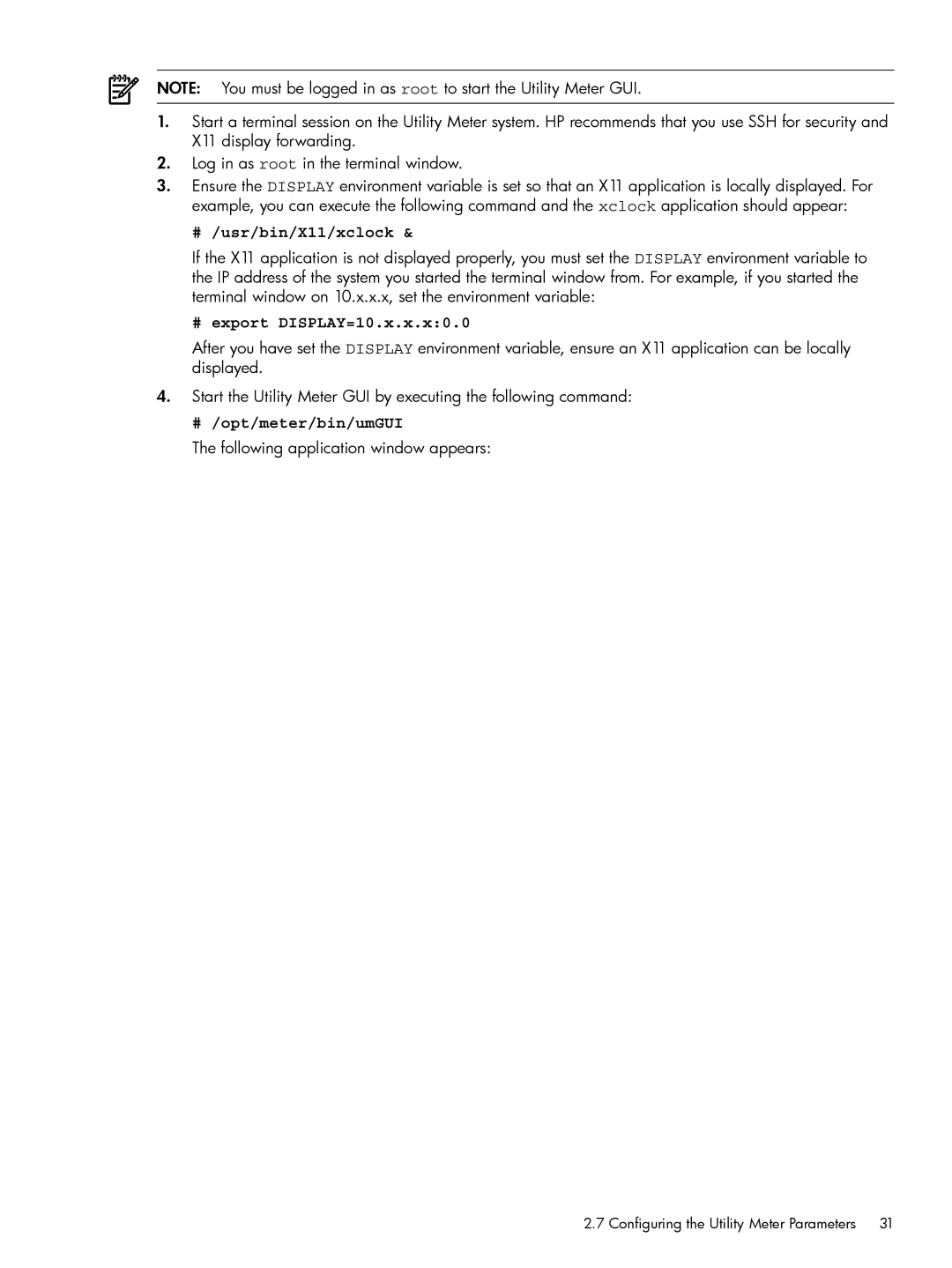NOTE: You must be logged in as root to start the Utility Meter GUI.
1.Start a terminal session on the Utility Meter system. HP recommends that you use SSH for security and X11 display forwarding.
2.Log in as root in the terminal window.
3.Ensure the DISPLAY environment variable is set so that an X11 application is locally displayed. For example, you can execute the following command and the xclock application should appear:
# /usr/bin/X11/xclock &
If the X11 application is not displayed properly, you must set the DISPLAY environment variable to the IP address of the system you started the terminal window from. For example, if you started the terminal window on 10.x.x.x, set the environment variable:
# export DISPLAY=10.x.x.x:0.0
After you have set the DISPLAY environment variable, ensure an X11 application can be locally displayed.
4.Start the Utility Meter GUI by executing the following command:
# /opt/meter/bin/umGUI
The following application window appears:
2.7 Configuring the Utility Meter Parameters | 31 |