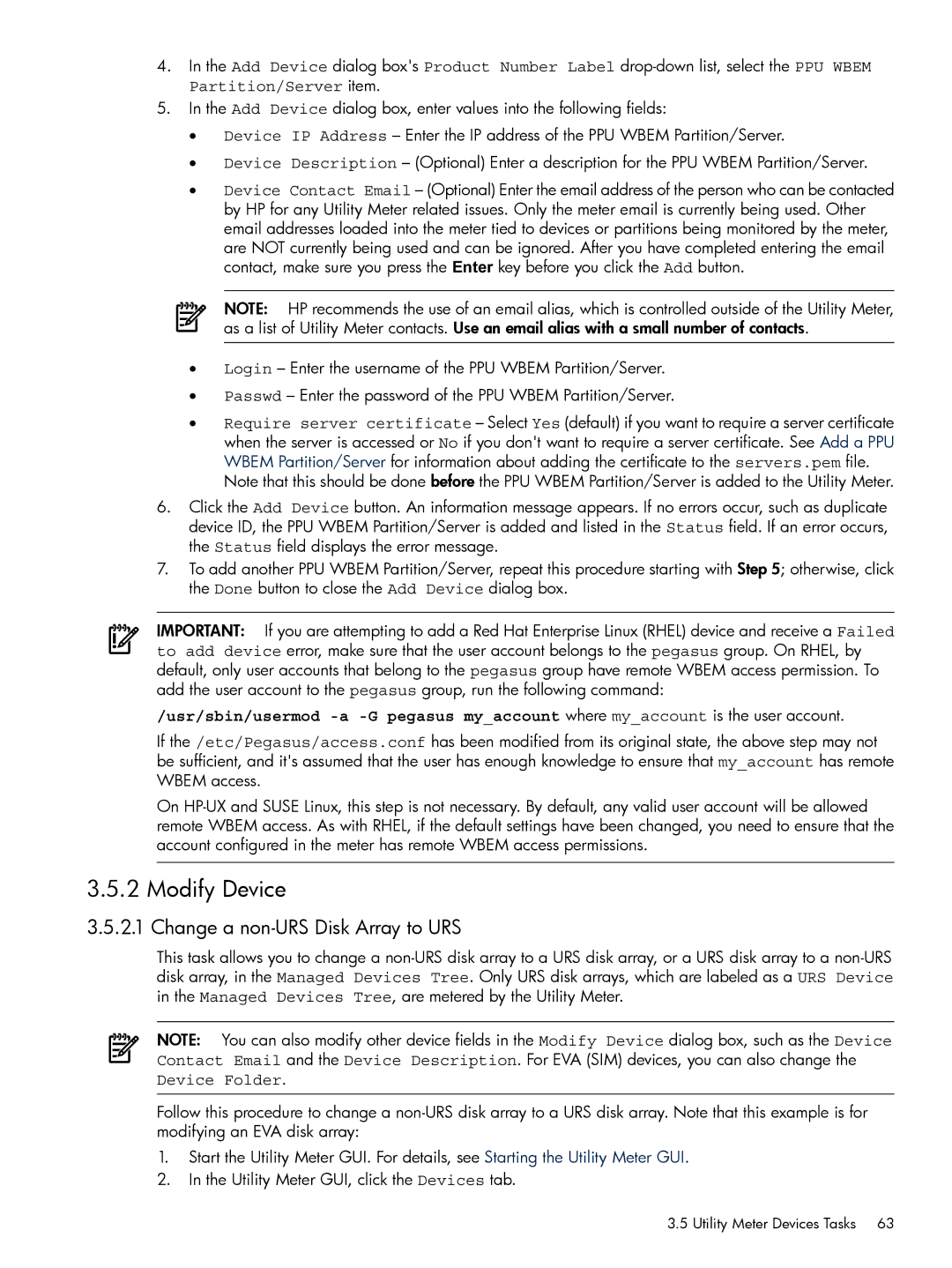4.In the Add Device dialog box's Product Number Label
5.In the Add Device dialog box, enter values into the following fields:
•Device IP Address – Enter the IP address of the PPU WBEM Partition/Server.
•Device Description – (Optional) Enter a description for the PPU WBEM Partition/Server.
•Device Contact Email – (Optional) Enter the email address of the person who can be contacted by HP for any Utility Meter related issues. Only the meter email is currently being used. Other email addresses loaded into the meter tied to devices or partitions being monitored by the meter, are NOT currently being used and can be ignored. After you have completed entering the email contact, make sure you press the Enter key before you click the Add button.
NOTE: HP recommends the use of an email alias, which is controlled outside of the Utility Meter, as a list of Utility Meter contacts. Use an email alias with a small number of contacts.
•Login – Enter the username of the PPU WBEM Partition/Server.
•Passwd – Enter the password of the PPU WBEM Partition/Server.
•Require server certificate – Select Yes (default) if you want to require a server certificate when the server is accessed or No if you don't want to require a server certificate. See Add a PPU WBEM Partition/Server for information about adding the certificate to the servers.pem file.
Note that this should be done before the PPU WBEM Partition/Server is added to the Utility Meter.
6.Click the Add Device button. An information message appears. If no errors occur, such as duplicate device ID, the PPU WBEM Partition/Server is added and listed in the Status field. If an error occurs, the Status field displays the error message.
7.To add another PPU WBEM Partition/Server, repeat this procedure starting with Step 5; otherwise, click the Done button to close the Add Device dialog box.
IMPORTANT: If you are attempting to add a Red Hat Enterprise Linux (RHEL) device and receive a Failed to add device error, make sure that the user account belongs to the pegasus group. On RHEL, by default, only user accounts that belong to the pegasus group have remote WBEM access permission. To add the user account to the pegasus group, run the following command:
/usr/sbin/usermod
If the /etc/Pegasus/access.conf has been modified from its original state, the above step may not be sufficient, and it's assumed that the user has enough knowledge to ensure that my_account has remote WBEM access.
On
3.5.2 Modify Device
3.5.2.1 Change a non-URS Disk Array to URS
This task allows you to change a
NOTE: You can also modify other device fields in the Modify Device dialog box, such as the Device Contact Email and the Device Description. For EVA (SIM) devices, you can also change the Device Folder.
Follow this procedure to change a
1.Start the Utility Meter GUI. For details, see Starting the Utility Meter GUI.
2.In the Utility Meter GUI, click the Devices tab.
3.5 Utility Meter Devices Tasks 63