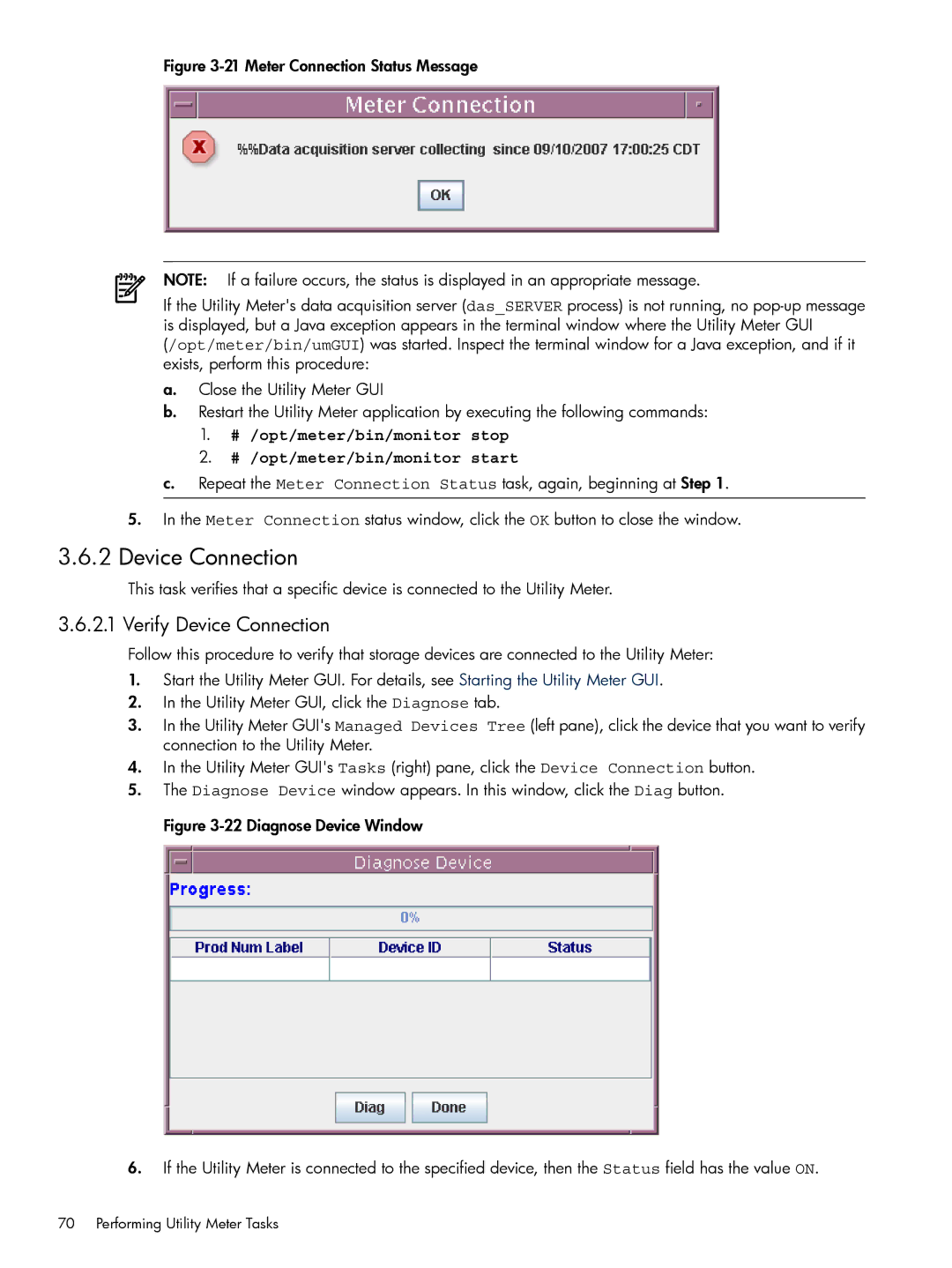Figure 3-21 Meter Connection Status Message
NOTE: If a failure occurs, the status is displayed in an appropriate message.
If the Utility Meter's data acquisition server (das_SERVER process) is not running, no pop-up message is displayed, but a Java exception appears in the terminal window where the Utility Meter GUI (/opt/meter/bin/umGUI) was started. Inspect the terminal window for a Java exception, and if it exists, perform this procedure:
a.Close the Utility Meter GUI
b.Restart the Utility Meter application by executing the following commands:
1.# /opt/meter/bin/monitor stop
2.# /opt/meter/bin/monitor start
c.Repeat the Meter Connection Status task, again, beginning at Step 1.
5.In the Meter Connection status window, click the OK button to close the window.
3.6.2 Device Connection
This task verifies that a specific device is connected to the Utility Meter.
3.6.2.1 Verify Device Connection
Follow this procedure to verify that storage devices are connected to the Utility Meter:
1.Start the Utility Meter GUI. For details, see Starting the Utility Meter GUI.
2.In the Utility Meter GUI, click the Diagnose tab.
3.In the Utility Meter GUI's Managed Devices Tree (left pane), click the device that you want to verify connection to the Utility Meter.
4.In the Utility Meter GUI's Tasks (right) pane, click the Device Connection button.
5.The Diagnose Device window appears. In this window, click the Diag button. Figure
6.If the Utility Meter is connected to the specified device, then the Status field has the value ON.