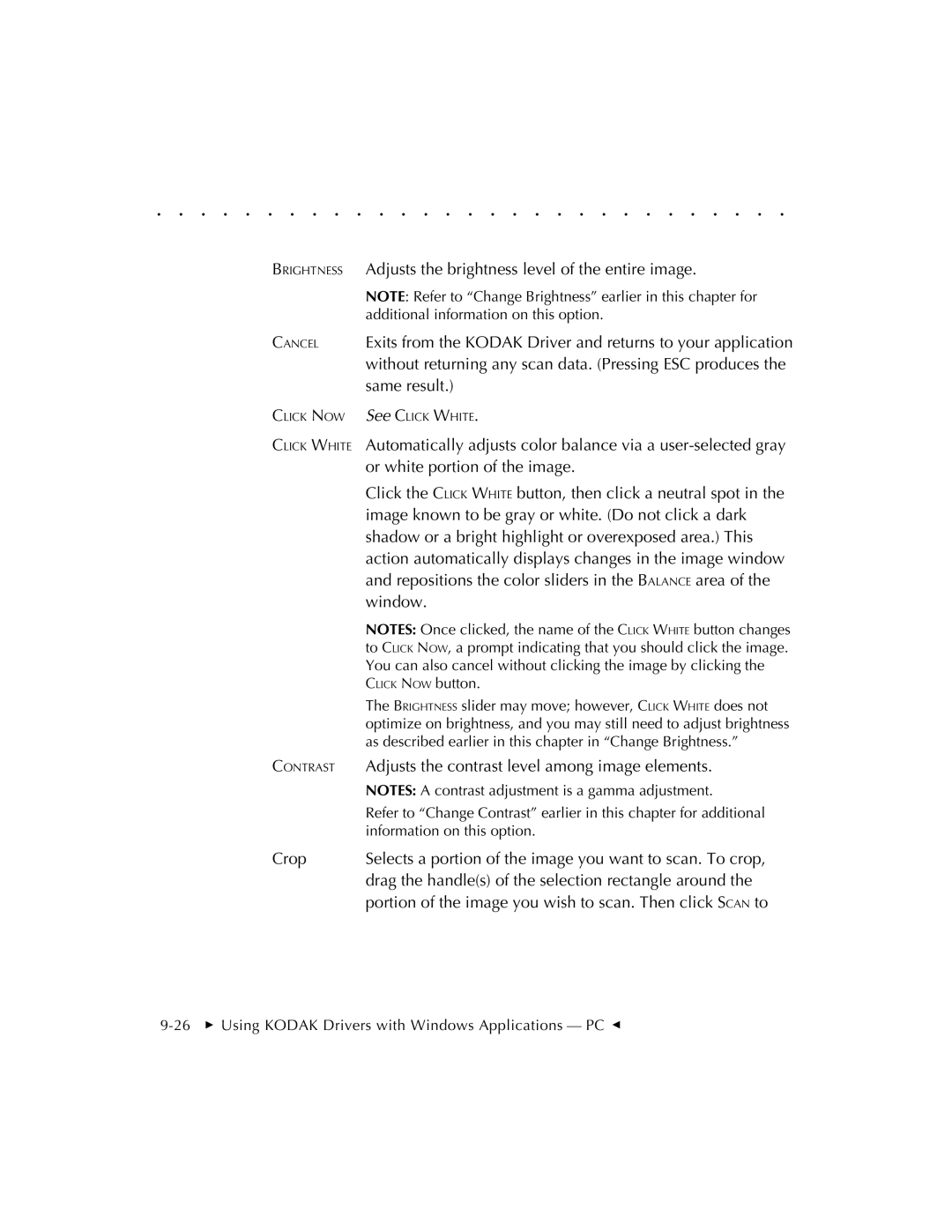. . . . . . . . . . . . . . . . . . . . . . . . . . . . .
BRIGHTNESS | Adjusts the brightness level of the entire image. |
| NOTE: Refer to “Change Brightness” earlier in this chapter for |
| additional information on this option. |
CANCEL | Exits from the KODAK Driver and returns to your application |
| without returning any scan data. (Pressing ESC produces the |
| same result.) |
CLICK NOW | See CLICK WHITE. |
CLICK WHITE | Automatically adjusts color balance via a |
| or white portion of the image. |
| Click the CLICK WHITE button, then click a neutral spot in the |
| image known to be gray or white. (Do not click a dark |
| shadow or a bright highlight or overexposed area.) This |
| action automatically displays changes in the image window |
| and repositions the color sliders in the BALANCE area of the |
| window. |
| NOTES: Once clicked, the name of the CLICK WHITE button changes |
| to CLICK NOW, a prompt indicating that you should click the image. |
| You can also cancel without clicking the image by clicking the |
| CLICK NOW button. |
| The BRIGHTNESS slider may move; however, CLICK WHITE does not |
| optimize on brightness, and you may still need to adjust brightness |
| as described earlier in this chapter in “Change Brightness.” |
CONTRAST | Adjusts the contrast level among image elements. |
| NOTES: A contrast adjustment is a gamma adjustment. |
| Refer to “Change Contrast” earlier in this chapter for additional |
| information on this option. |
Crop | Selects a portion of the image you want to scan. To crop, |
| drag the handle(s) of the selection rectangle around the |
| portion of the image you wish to scan. Then click SCAN to |