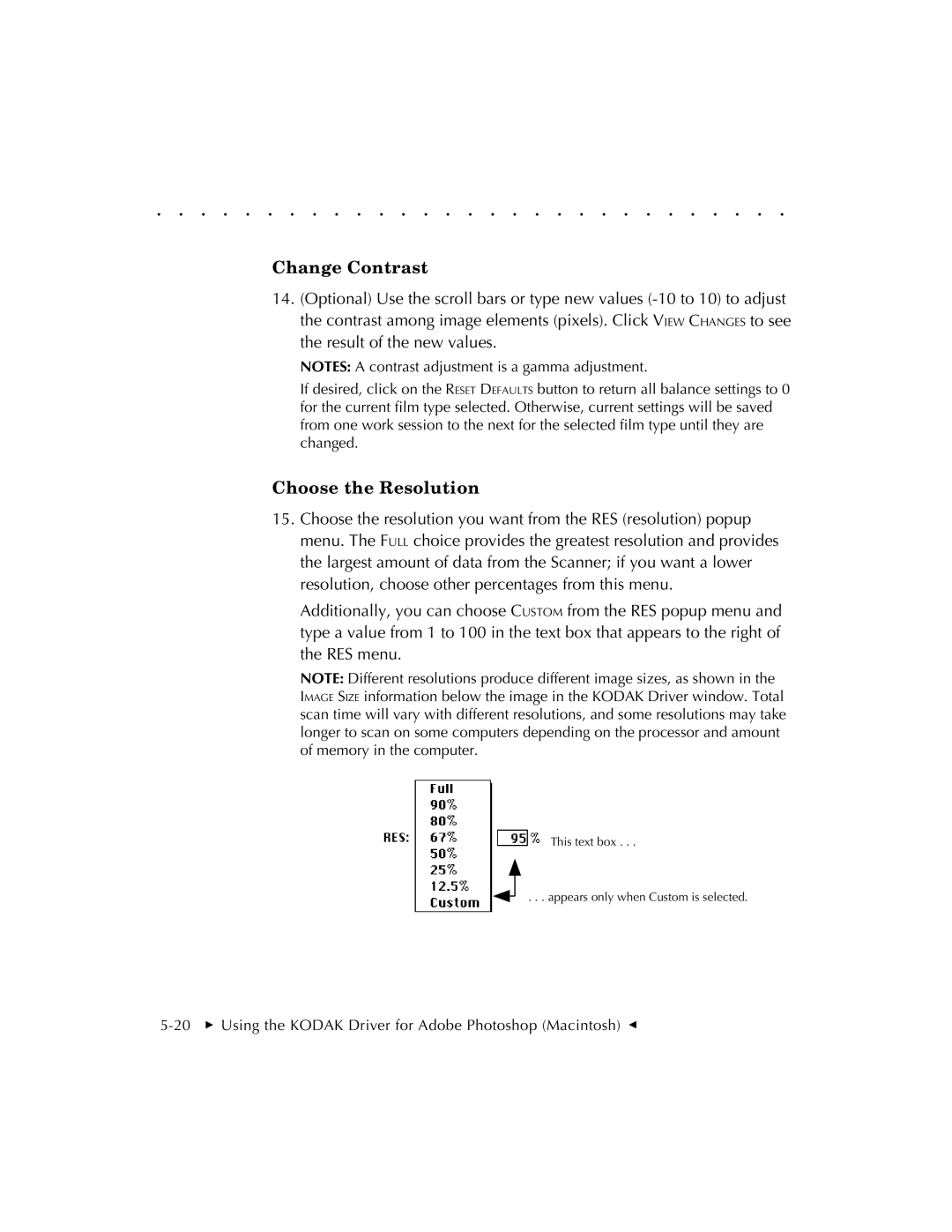. . . . . . . . . . . . . . . . . . . . . . . . . . . . .
Change Contrast
14.(Optional) Use the scroll bars or type new values
NOTES: A contrast adjustment is a gamma adjustment.
If desired, click on the RESET DEFAULTS button to return all balance settings to 0 for the current film type selected. Otherwise, current settings will be saved from one work session to the next for the selected film type until they are changed.
Choose the Resolution
15.Choose the resolution you want from the RES (resolution) popup menu. The FULL choice provides the greatest resolution and provides the largest amount of data from the Scanner; if you want a lower resolution, choose other percentages from this menu.
Additionally, you can choose CUSTOM from the RES popup menu and type a value from 1 to 100 in the text box that appears to the right of the RES menu.
NOTE: Different resolutions produce different image sizes, as shown in the IMAGE SIZE information below the image in the KODAK Driver window. Total scan time will vary with different resolutions, and some resolutions may take longer to scan on some computers depending on the processor and amount of memory in the computer.
This text box . . .
. . . appears only when Custom is selected.