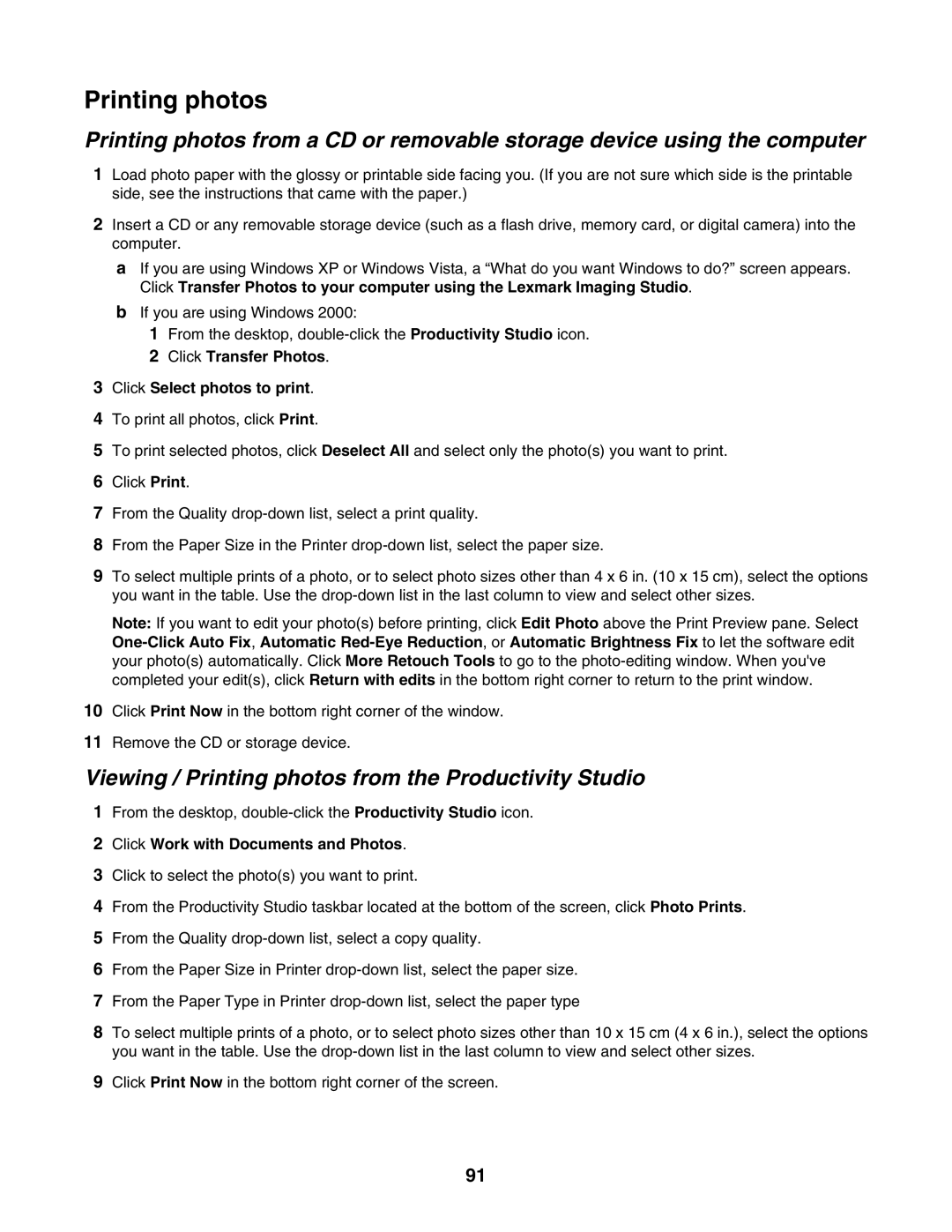May
Series Users Guide
Safety information
Contents
Printing
Wireless networking
Printing specialty documents
Working with photos
Scanning
Copying
Faxing
113
Maintaining the printer
Troubleshooting
Print troubleshooting 154
Jams and misfeeds troubleshooting 172
200
Index
Networking glossary
Description
Where to find
Introduction
Finding information about the printer
Select Lexmark Solution Center
Description Where to find
Series
Description Where to find US Where to find rest of world
Operating system notice
Wireless network compatibility
Windows users-See the Users Guide
Checking the box contents
Setting up the printer
Use
Understanding the parts of the printer
Line
EXT
Standalone setup
Page
Page
Page
Page
Installing the printer on additional network computers
Welcome
Setting up the printer on a Windows operating system
Getting the printer ready to fax
Using an RJ11 adapter
Country/region
Country/region
Country/region
Choosing a fax connection
Connecting to an answering machine
Equipment Benefits See this section
Page
Connecting directly to a telephone wall jack in Germany
Connecting directly to a telephone wall jack
Connecting to a computer with a modem
Connecting to a telephone
Page
Understanding the control panel
Setting up to fax while behind a PBX
Using a digital phone service
Using the control panel
Press
Press To
Saving settings
Press Settings
Understanding the Settings menu
You can
From here
From here You can
Installing another language control panel
Wireless Setup to view
Reset Network Adapter to Factory Defaults, which lets you
Using the World Wide Web
Installing the printer software
Using the installation software CD Windows users only
Using the installation software CD Macintosh users only
Click Details
Method
Click
Click Setup and diagnose printer
Turning printing voice notification on or off
Installing an internal wireless print server
What do the Wi-Fi indicator lights mean?
Configuring the optional internal wireless print server
Security Information
Networking overview
Common home network configurations
Networking
General networking
Internet
Finding the MAC address
What information do I need and where do I find it?
Finding a printer/print server located on remote subnets
Printing a network setup
Direct IP printing
Windows 2000 or XP users only
Wireless networking
Checking the port setting
Using a wireless network connection
Finding IP addresses
IP addresses
Assigning an IP address
Sharing the printer on a network
Finding the signal strength
Installing the printer on a network
Configure IP address
Add printers
Configure network printers
Types of wireless networks
Configure
For Windows Vista users
Advanced wireless setup
Tips for using network adapters
Creating an ad hoc wireless network using Windows
For Windows XP users
Follow the instructions on the computer screen
Loading paper and original documents
Using the automatic paper type sensor
Loading paper
Loading labels
Loading envelopes
Loading iron-on transfers
Loading transparencies
Loading banner paper
Loading custom-size paper
Loading original documents on the scanner glass
Page
Load up to Make sure
Automatic Document Feeder paper capacity
Load up to Make sure
Printing a Web
Printing
Printing basic documents
Printing a document
Printing multiple copies of a document
Printing photos or images from a Web
Click Print Now
Printing document files from a memory card or flash drive
Collating copies
Printing the last page first reverse page order
Printing multiple pages on one sheet N-Up
Windows XP, click Start ΠSettings ΠPrinters and Faxes
Pausing print jobs
Canceling print jobs
For Windows XP, click Start ΠSettings ΠPrinters and Faxes
Choosing compatible specialty paper types
Printing specialty documents
Printing envelopes
Click Next Step
Printing a document as a poster
Printing an image as a poster
Click File ΠAdd Photo from Scanner
Click Options ΠLayout Options
Printing a booklet
Assembling a booklet
Printing on custom-size paper
Printing transparencies
Printing iron-on transfers
Printing a banner
Select
Printing on both sides of the paper duplexing
Understanding the two-sided printing duplexing function
Printing on both sides of the paper duplexing automatically
Printing on both sides of the paper duplexing manually
Changing printer settings
Saving and deleting print settings
Click Properties, Preferences, Options or Setup
Windows 2000, Windows XP, or Windows Vista users
Resetting printer software to factory default settings
Click Printing Preferences
Slots Memory card
Working with photos
Retrieving and managing photos
Inserting a memory card
Inserting a flash drive
Menu item
Saving Paper Size, Paper Type, and Photo Size settings
Understanding the Photo Card menu
Press Start Color or Start Black
Connecting a PictBridge-enabled digital camera
Understanding the PictBridge menu
Click Automatically save all photos to My Pictures
Click Select photos to save Click Deselect All
Which device is to be displayed? appears on the display
Transferring photos from a memory card to a flash drive
Click Searched Folders
Click Temporary Files
Editing photos
Reducing the red-eye effect in a photo
Applying One-Click Auto Fixes to a photo
Blurring/Sharpening a photo
Despeckling a photo
Enhancing a photo
Changing the Hue / Saturation of a photo
Changing the Gamma Value of a photo or image
Changing the Exposure setting of a photo
Changing the Brightness / Contrast settings of a photo
Applying a color effect to a photo
Click Work with Documents and Photos
Printing photos
Viewing / Printing photos from the Productivity Studio
Click Transfer Photos Click Select photos to print
Click Photo Packages
Paper sizes supported Dimensions
Printing Photo Packages
Creating Photo Greeting Cards
Press Start Color or Start Black again
Printing all photos from a memory device
Printing photos by number
Page
Printing photos using color effects
Printing photos from a digital camera using Dpof
Printing photos by date range
Creating and viewing a slideshow
Understanding the Copy menu
Copying
Use this
Copying on both sides of the paper using the scanner glass
100
Copying photos
Adjusting copy quality
Copying a photo using the computer
101
Making a copy lighter or darker
Making borderless copies using the control panel
102
Press Lighter/Darker
Collating copies using the control panel
Repeating an image on one
103
Enlarging or reducing an image
Modifying the Copy settings
104
105
Scanning a document using the computer
Scanning
Scanning a document
106
Scanning text for editing
Scanning images for editing
Scanning a photo to Work with Documents and Photos
107
Scanning multiple photos at one time using the computer
Select Photo, Several Photos, or Document
Understanding the Scan menu
Canceling a scan job
Customizing scan settings using the computer
Setting Options
Saving a scanned image on the computer
Scanning to a computer over a network
109
Scanning clear images from magazines or newspapers
Changing the Productivity Studio scan settings
110
111
Adding a file to an e-mail message
Adding a new scanned image to an e-mail message
Scanning documents or images for e-mailing
112
Changing the Productivity Studio e-mail screen preferences
Click E-mail Screen
Entering a fax number
Sending a fax using the software
Faxing
Sending a fax
114
Sending a fax using the control panel
Sending a broadcast fax at a scheduled time
Sending a fax while listening to a call On Hook Dial
115
Receiving a fax manually
Setting a fax manual answer code
Using Caller ID from the control panel
Receiving a fax
117
Using Caller ID from the software
Receiving a fax automatically
Receiving a fax with an answering machine
118
Press Fax Mode
Forwarding faxes
Receiving a two-sided fax
Using the control panel Phone Book
Using the Phone Book
119
120
Customizing fax settings
Using the computer Phone Book
Customizing settings using the Fax Setup Utility
121
Tab Options
122
123
Understanding the Fax menu
Press Start Color or Start Black to send a fax
Setting up a fax footer using the control panel
Setting Auto Answer to on
124
Blocking junk faxes
Creating a fax cover page using the Productivity Studio
125
Using the Fax Solutions Software
Blocking unwanted changes to fax settings
126
Setting the distinctive ring
Setting up a dialing prefix
127
128
Setting up Speed Dial
129
Printing fax activity reports
130
Installing print cartridges
Maintaining the printer
Removing a used print cartridge
131
Refilling print cartridges
Using genuine Lexmark print cartridges
132
133
Cleaning the print cartridge nozzles
Aligning print cartridges
Wiping the print cartridge nozzles and contacts
134
Preserving the print cartridges
Ordering print cartridges
Cleaning the scanner glass
Cleaning the exterior of the printer
Ordering supplies
Paper
Ordering paper and other supplies
136
Part Number
Setup Troubleshooting
Troubleshooting
Incorrect language appears on the display
Software does not install
Power button is not lit
Does not print
Understanding Warning levels
Cannot print from digital camera using PictBridge
141
Removing and reinstalling the software
Windows 2000, click Start ΠSettings ΠControl Panel
Enabling the USB port
Solving printer communication problems
Wireless troubleshooting
Check your security keys
Wireless network printer does not print
Click Properties ΠPorts
Reinstall software
Check printer ports
144
Wi-Fi indicator is not lit
Check MAC address
Check security keys
146
Check network name
Wi-Fi indicator light is orange
Run the wireless setup again
Configure the optional internal wireless print server
Ping the wireless access point
Wireless printer is no longer working
148
Ping the printer
Changing wireless settings after installation
149
150
Printer cannot connect to the wireless network
Check your security keys
Check your advanced security settings
Check the installation cable
Checking your network name Windows users only
Ping the printer
Ping the access point
152
Click Start ΠControl Panel ΠPrinters
Run the Wireless Setup Utility Windows users only
Check printer ports Windows users only
153
Check paper
Print troubleshooting
Improving print quality
Make sure photo size and paper size are set correctly
Poor text and graphic quality
Poor quality at the edges
Print speed is slow
Ink levels seem incorrect
Partial document or photo prints
Photo smudges or scratches
Checking the print cartridges
Blank or incorrect page prints
Ink levels seem to go down too quickly
Characters on printout are missing or unexpected
Prints with different fonts
Glossy photo paper or transparencies stick together
Printouts have alternating bands of light and dark print
Print is too dark or smudged
Vertical straight lines are not smooth
Transparencies or photos contain white lines
White lines appear in graphics or solid black areas
Checking the printer status
Settings are not saved
Resolving font problems
Checking the Spool Settings for banner printing
Checking printer readiness
Ready or Busy Printing is listed as the status
Printer is busy printing another job
Printing a test
166
Make sure the printer is receiving power
Test page does not print
Try printing a test page again
Printer is plugged in but does not print
External print server is not working
Removing an external print server
Cable is not connected, is loose, or is damaged
168
Printer is trying to print to File
Check the status of the host computer and printer
Check the printer status
Printer is not able to communicate with the computer
Problems when copying, scanning, or faxing
Bidirectional communication is not established
Change the scanning resolution to a lower value
Wrong printer is attached
Updating the printer software
Cannot print to the network printer
Experiencing poor quality or incorrect output
Cannot print documents from a flash drive
Jams and misfeeds troubleshooting
Resetting the printer to factory default settings
How to clear and avoid paper jams
Paper jam in the paper support
Paper jam in the printer
Paper or specialty media misfeeds
Banner paper jams
Printer does not feed paper, envelopes, or specialty media
Paper jam in the Automatic Document Feeder ADF
Paper continues to jam
Paper jam in the duplex unit
Duplex unit does not operate correctly
Memory card troubleshooting
Memory card cannot be inserted
Nothing happens when memory card is inserted
Copier does not respond
Copy troubleshooting
Scanner unit does not close
Check quality of original document
Clean the scanner glass
Adjust the brightness of the copy
Poor copy quality
Scanner does not respond
Scan troubleshooting
Partial document or photo copies
Copied item does not match the original item
Restart computer
Scan was not successful
Scanning takes too long or freezes the computer
Check USB cable connection
Cannot scan to a computer over a network
Adjust the quality of the scan
Poor scanned image quality
Partial document or photo scans
Cannot send or receive a fax
Fax troubleshooting
Check country code
Disable Call Waiting temporarily
Do you have Voice Mail service?
Disconnect other equipment temporarily
Can receive but not send faxes
Can send but not receive faxes
186
Check the Dial Prefix setting
Check Speed Dial number
Be sure the printer is detecting a dial tone
Received fax has poor print quality
Printer receives a blank fax
188
Changing Caller ID pattern using the control panel
Caller ID information is not displayed
Caller ID pattern may not be set correctly
189
Change redial settings
Check phone line
Lower the transmission speed
190
Use phone line checklist
Schedule to resend fax at a later time
Make sure the printer detects dial tone
191
Error messages on the printer display
Remove tape from print cartridge
Use new paper
192
Remove any obstructions
193
Cover Open
Reduce memory use
Select the After Dial setting
194
195
No photo/paper size selection has been made
196
PictBridge communications error
197
Error messages on the computer screen
Clearing error messages
Is the printer receiving power?
198
General Printing Problem
Multiple All-In-Ones found
Unsupported file types found on memory card
199
Edition notice
Product information
200
201
Exposure to radio frequency radiation
202
European EC directives conformity
203
204
Noise emission levels
205
206
South Africa telecommunications notice
207
Power consumption
208
Off mode
209
Limitation of liability
210
211
212
Networking glossary
213
UAA Universally Administered Address
Numerics
Index
214
215
216
217
218
219
220
221
222
223