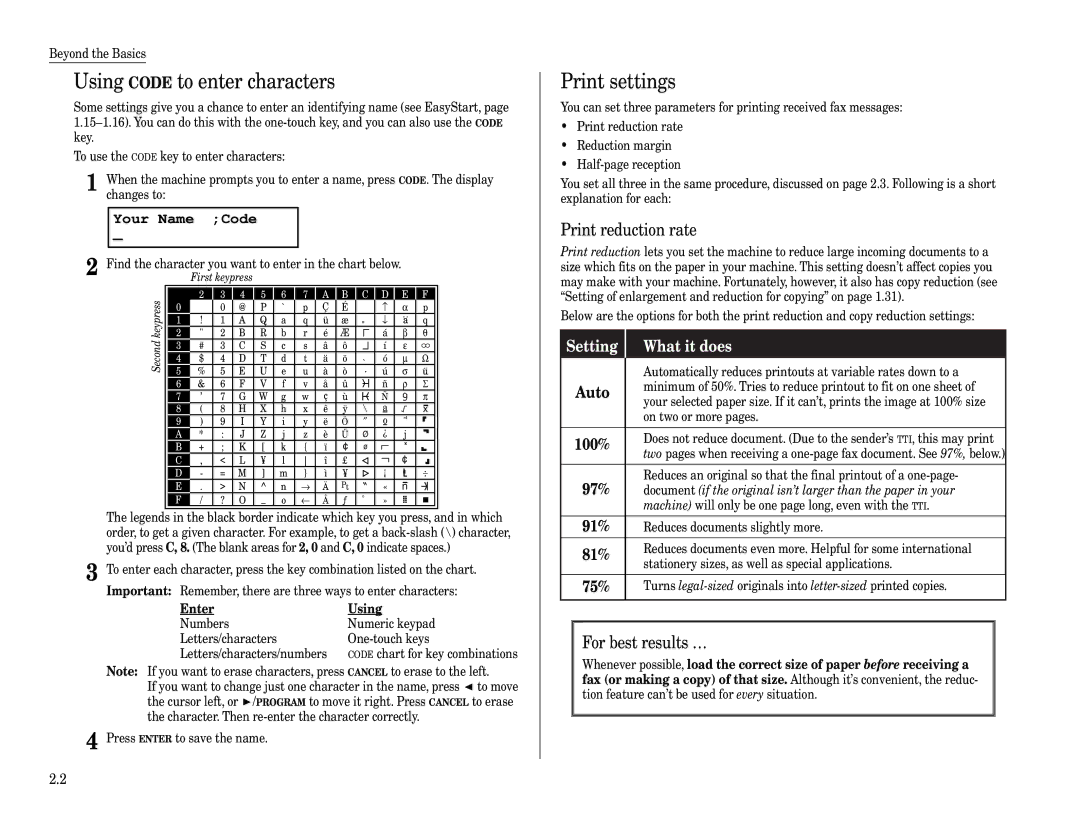Series 41500E
MFX-1500E Quick Reference
Welcome …
Trademarks
Copyright
Before using your Muratec fax machine
Where to set up your fax machine
Power requirements General Precautions
Plug in the power cord
Do not put furniture or equipment on the power cord
Storing and handling toner cartridges
This page intentionally blank
Welcome to your Muratec fax machine
Find your serial number and write it down
Table of Contents
Page
Getting started
What are resolution and grayscale?
Quick introduction to fax
What’s a fax document?
What’s a fax number?
Packaging contents
Parts of the Fax
Line
Keys and their functions
Fax mode
Or, in Copy mode
While scanning a document
Operating tips
To press
Setting up
Pick an installation spot
Power tips
Removing the transport screws
Installing the printing supplies
Attach the paper-handling parts
Setting for legal-sized paper
Loading paper
Loading the paper cassette
Check Rx Paper Size Open&Close Top Cover
Installing paper
Loading the multi paper tray for copying
Plug in and power up
Turn off the transport mode
Adjust the monitor speaker’s volume
Tel Mode
Tel Mode ** Volume
Attaching an optional handset
Attaching a second phone
Clearing stored settings
Entering initial settings
EasyStart
Getting started
Daylight SavingOn Program/Enter
Your Fax Number
Your Name Upper
Your Name Lower
Resolution, grayscale and contrast
Sending faxes
Guidelines
Sizes
Using memory transmission
Set Dialing Pause Time
Memory Tx Program/Enter
Memory Tx
Sending a fax using the ADF
== Command01 ==
Document Ready A4Mem100%
Press Start
Sending a fax using the FBS
919725552009 Ltr NextDoc Mem100%
Start Scan → Next Tx Start → Start
Enter the fax number
Sending a fax using monitor/call or a handset
When you hear fax tones from the remote unit, press Start
… or …
Changing redial settings
Redialing
Redialing manually
Set # Of Redials
Review Commands, an introduction
C015552009 Program/Cancel
C015552009 Check Program/Cancel
Tel Ready mode
Receiving faxes
Reception modes
Answering calls manually
Fax Ready mode
Fax/Tel Ready mode
Fax/Tel Ready Program/Enter
Tel/Fax Ready mode
Ans/Fax Ready mode
Ans/Fax Ready Program/Enter
If the paper runs out
Fax Ready Check Rx Paper
Making copy settings
Making copies
How to copy
Copying using the ADF
When using the FBS
Sort copy
Using the Multi paper tray
Setting of enlargement or reduction for copying
Copy Protect Complete
Fax Ready Copy Off
Copy Protect Off Program/Enter
Using your fax machine as a phone
This page intentionally blank
Beyond the basics
Entering settings for your fax machine
Scan settings
Using Code to enter characters
Print settings
Your Name Code
Print reduction rate
Image Rotation
Setting the number of rings
Setting ECM
Setting silent mode
Setting the confirmation stamp
Language settings
Printing your settings
Print Settings ** Printing
Printing a program list
Autodialer
Autodialer basics
Using one-touch numbers
Call groups
02Name Upper Region Office
02Group No
02Name Upper
02Name Lower
Tel Mode 555-2842
Katz’s Cat Care A4 Normal
Select One-Touch
Using speed-dial numbers
005Alt. No
005Name Lower
005Group No Or 005Group No
005Name Upper 005Name Upper West Coast Sales
Fax dialing via speed-dial
Enter Speed-Dial No
Shipping & Receiving S018
Shipping & Receiving A4 Normal
Printing a call group directory
Erasing a speed-dial number
Erase Speed-Dial Check Program/Enter
Erase Speed-Dial ** Complete
ABC Company
If an EasyDial call fails
Delayed broadcasting
Broadcasting
Broadcasting basics
Making changes to broadcasts
Delayed transmission
Setting up a delayed transmission
Reviewing or canceling delayed commands
C019-5552311 Program/Cancel
C019-5552311 Check Program/Cancel
Reviewing or cancelling parts of a broadcast
Printing a delayed command list
Print Stored Doc Command No
Printing a stored document
Batch transmission
Creating or modifying a batch box
Printing a list of batch boxes
Storing a document for batch transmission
Printing a list of stored batch documents
Printing a document stored in a batch box
Erasing a document stored in a batch box
Erasing an empty batch box
Select Batch Box
Erase Batch Box Check Program/Enter
Select Batch Box Document Stored
Special features
Soft Keys
Macros
Copy
M2Macro Name Upper M2Macro Name Upper Delayed
M2Macro Name Lower
M2Macro Name Upper
Select Macro Key M1Activity journal
Select Macro Key M2Batch box list
Erase Macro Check Program/Enter
Erase Macro Complete
Cover
Cover Page Off Program/Enter
Cover Page On Program/Enter
Cover Page Upper
Setting the activity journal
Auto Print
Auto Print Program/Enter
Line Up Off Program/Enter
Setting the reports TCRs and RCRs
What the reports tell you
TCR Selected Program/Enter
RCR Selected Program/Enter
Delayed Enter Time 15/1705
Quick Memory transmission
Polling
Quick Tx Program/Enter
Continuous polling
Polling Start Time
Polling End Time 0700
Polling End Time 1500
Limiting polling access to your fax machine
OneLine + distinctive ring detection
Printing a stored polling document
Erasing a stored polling document
Call request
Ring Pattern
Faxing/receiving first, then talking
Talking first, then sending a fax
Numbering pages
Transferring documents Fax Forward
Enter # Of Pages
Q1 Enter Fax Forward Program/Enter
1Forwarding Number
1Forwarding Number 14567,01,S002,G3
1Fax Forward On Program/Enter
1Enter Time Tue 0700--Fri
Power of QuadAccess
Printing a list of your transfer patterns
Code communication
Code an introduction
Creating or modifying an F-Code box
Select F-Code Box 01No Number Stored 01NY Branch Office
Select F-Code Box 03No Number Stored 03Muratec America
03Set F-Code Box Enter I.D. Code
03Box NameUpper Muratec America
03Password 123456789*#
03Password 135*7#9
03Enter Sub-Address Sub-Address In Use
Box Type Bulletin Program/Enter
Overwrite Doc. Off Program/Enter
Erase Tx Doc. Off Program/Enter
Code Doc Hold Time
Enter Relay Number
Using a bulletin box
Printing a list of F-Code boxes
Printing a list of documents stored in your F-Code boxes
03Set F-Code Doc. Enter I.D. Code2345
Code Doc. File Mem 100%
Select F-Code Box 01Murata Machinery
03Print F-Code Doc. Enter I.D. Code
Using a security box
03Erase F-Code Doc. Enter I.D. Code2345
03Erase F-Code Doc File No
Erase F-Code Doc. ** Complete
Using a relay box
Erasing an empty F-Code box
03Erase F-Code Box Enter I.D. Code
Select F-Code Box Box In Use
Enter Password
Code transmission and polling
03Erase F-Code Box Check Program/Enter
Erase F-Code Box ** Complete
Enter Password 654321
Code polling
Enter Sub-Address 123456
Using the power of programmable one-touch keys
Programming a delayed transmission
Programmable one-touch keys
Delayed Enter Time 30/1705
Delayed Enter Time 00/1705
Programming a broadcast / group
75Fax#/Com-Options G5,G7,01,S006,9-55
Programming regular polling
Programming a batch transmission
Programming an F-Code transmission
Programming F-Code polling
Select Program No 73Delayed
Fax dialing with programmable one-touch
Erasing a programmable one-touch key
Select Program No Polling
Printing a list of your programmable one-touch keys
Erase P One-Touch Check Program/Enter
Erase P One-Touch ** Complete
Security features
Passcode
Security reception
Set PIN Mode Enter Passcode
PIN Mode
Masking the PIN
Set Security Rx Enter Time
PIN Mode Mode1 Program/Enter
Set PIN Number Enter Passcode
001PIN Number
001PIN Number 1057
Setting security transmission
Performing batch transmission while using the PIN mask
1Fax Number
Security Tx
Setting for use with a closed network
Setting Block Junk Fax
Set BlockJunk Dial Program/Enter
Enter Fax Number Select BlockJunk No 01555-2971
Enter Fax Number 01555-3038
Print BlockJunk Dial Enter/Stop
Using department codes
Enter Dept. Code Select Department No 001 0011555
Enter Dept. Code
Dept. On/Off Off Program/Enter
Set Dept. Protect Enter Passcode
Set. Dept. Protect Enter Passcode
Dept. Protect Off Program/Enter
Dept. Protect On Program/Enter
Just in case …
Reset Document Press Start Key
Clearing paper jams
If an original document jams
Document Jam ContStor Enter/Cancl
If a printout jams inside your machine
If a printout jams inside at a paper cassette’s side cover
Print quality problems
Printouts have irregularities
Printouts have white and/or black lines
Printouts have black lines or multiple streaks
Printouts have toner smudges
Troubleshooting
Alarm
LCD error messages
Communication error disrupted the reception
Stop to clear the error message and then re-try
Try the transmission. The problem may be
Copy, but the unit’s copy protection feature
Cancel to delete from memory all pages stored
Turn off the transport mode see page 1.7
Please properly install the drum cartridge
You selected Mode1 in the PIN mask feature
Errors
Error reports
Kinds of error codes
Specific errors
What error messages can mean
Check Message printouts
Cleaning tips
Corrective cleaning
Caring for your fax machine
Curing frequent jams in the ADF
Cleaning the FBS
Cleaning the LED print head
If you have unsatisfactory printout quality
Storing the toner and drum cartridges
Common questions
We’re here to help you
General questions
Sending faxes
Reports
Receiving faxes
Working with your answering machine
How your fax machine works
Glossary
Answering machine See TAD
Location ID See Station ID
Receiver ID See Station ID
REN See Ringer equivalence number
This page intentionally blank
Appendix and index
Specifications
Appendix and index
Document output
Regulatory information
Limited warranty
Obligations
Exclusions
Index
One-touch numbers .8-2.11 Speed-dial numbers
One-touch numbers .8-2.11 Out-of-paper reception
AI.7
Appendix and index This page intentionally blank
AI.9
AI.10

![]() to move the cursor left, or
to move the cursor left, or ![]() /PROGRAM to move it right. Press CANCEL to erase the character. Then
/PROGRAM to move it right. Press CANCEL to erase the character. Then