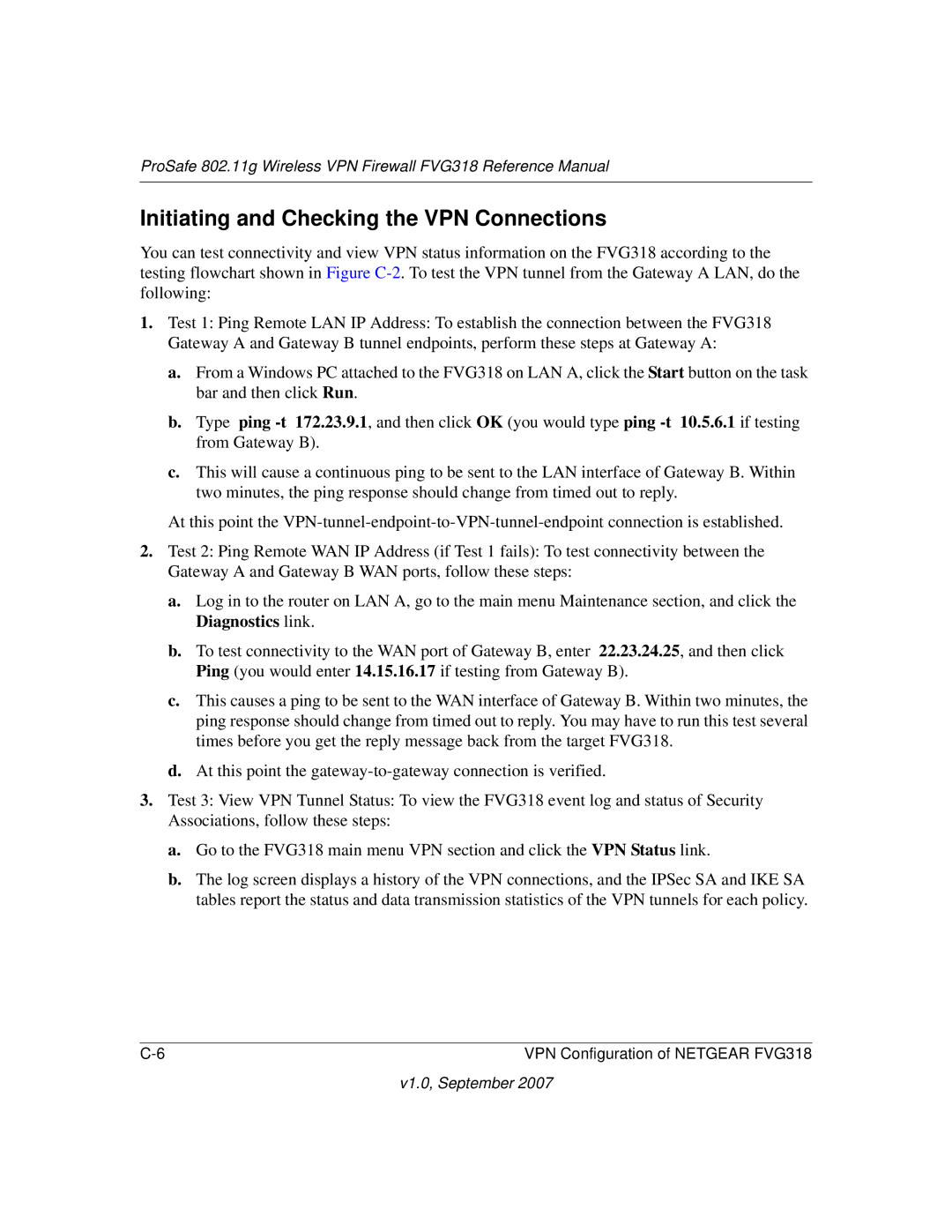ProSafe 802.11g Wireless VPN Firewall FVG318 Reference Manual
Initiating and Checking the VPN Connections
You can test connectivity and view VPN status information on the FVG318 according to the testing flowchart shown in Figure
1.Test 1: Ping Remote LAN IP Address: To establish the connection between the FVG318 Gateway A and Gateway B tunnel endpoints, perform these steps at Gateway A:
a.From a Windows PC attached to the FVG318 on LAN A, click the Start button on the task bar and then click Run.
b.Type ping
c.This will cause a continuous ping to be sent to the LAN interface of Gateway B. Within two minutes, the ping response should change from timed out to reply.
At this point the
2.Test 2: Ping Remote WAN IP Address (if Test 1 fails): To test connectivity between the Gateway A and Gateway B WAN ports, follow these steps:
a.Log in to the router on LAN A, go to the main menu Maintenance section, and click the Diagnostics link.
b.To test connectivity to the WAN port of Gateway B, enter 22.23.24.25, and then click Ping (you would enter 14.15.16.17 if testing from Gateway B).
c.This causes a ping to be sent to the WAN interface of Gateway B. Within two minutes, the ping response should change from timed out to reply. You may have to run this test several times before you get the reply message back from the target FVG318.
d.At this point the
3.Test 3: View VPN Tunnel Status: To view the FVG318 event log and status of Security Associations, follow these steps:
a.Go to the FVG318 main menu VPN section and click the VPN Status link.
b.The log screen displays a history of the VPN connections, and the IPSec SA and IKE SA tables report the status and data transmission statistics of the VPN tunnels for each policy.
VPN Configuration of NETGEAR FVG318 |