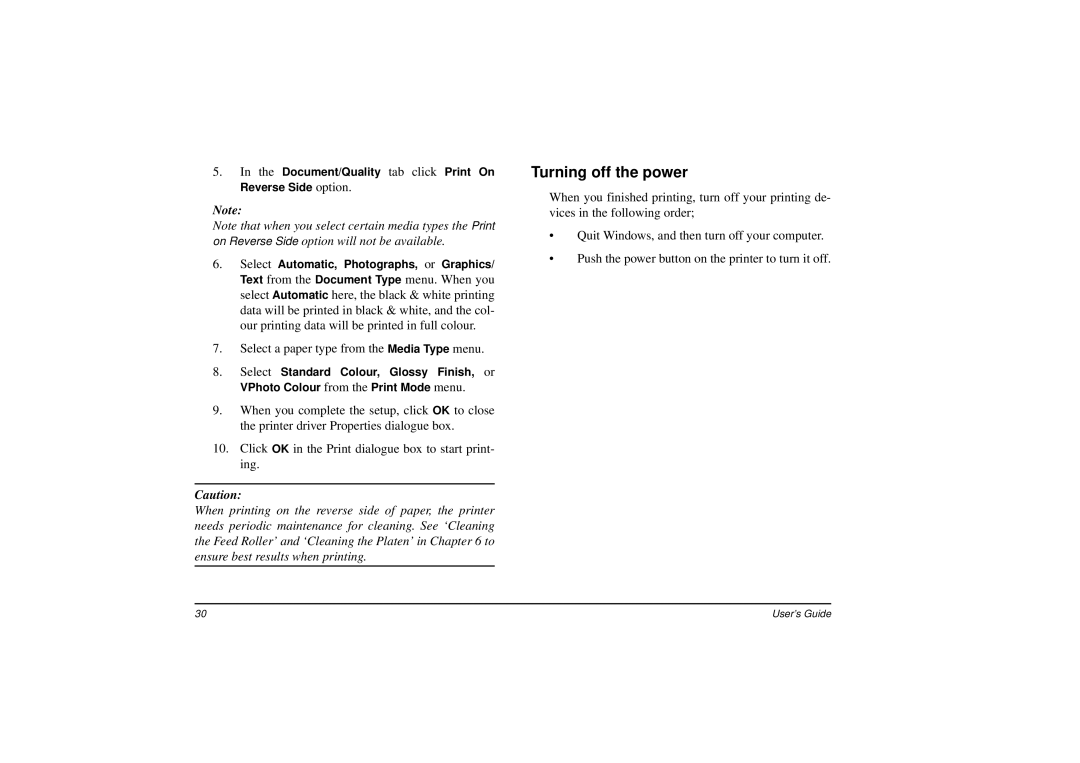5.In the Document/Quality tab click Print On Reverse Side option.
Note:
Note that when you select certain media types the Print on Reverse Side option will not be available.
6.Select Automatic, Photographs, or Graphics/ Text from the Document Type menu. When you select Automatic here, the black & white printing data will be printed in black & white, and the col- our printing data will be printed in full colour.
7.Select a paper type from the Media Type menu.
8.Select Standard Colour, Glossy Finish, or VPhoto Colour from the Print Mode menu.
9.When you complete the setup, click OK to close the printer driver Properties dialogue box.
10.Click OK in the Print dialogue box to start print- ing.
Caution:
When printing on the reverse side of paper, the printer needs periodic maintenance for cleaning. See ‘Cleaning the Feed Roller’ and ‘Cleaning the Platen’ in Chapter 6 to ensure best results when printing.
Turning off the power
When you finished printing, turn off your printing de- vices in the following order;
•Quit Windows, and then turn off your computer.
•Push the power button on the printer to turn it off.
30 | User’s Guide |