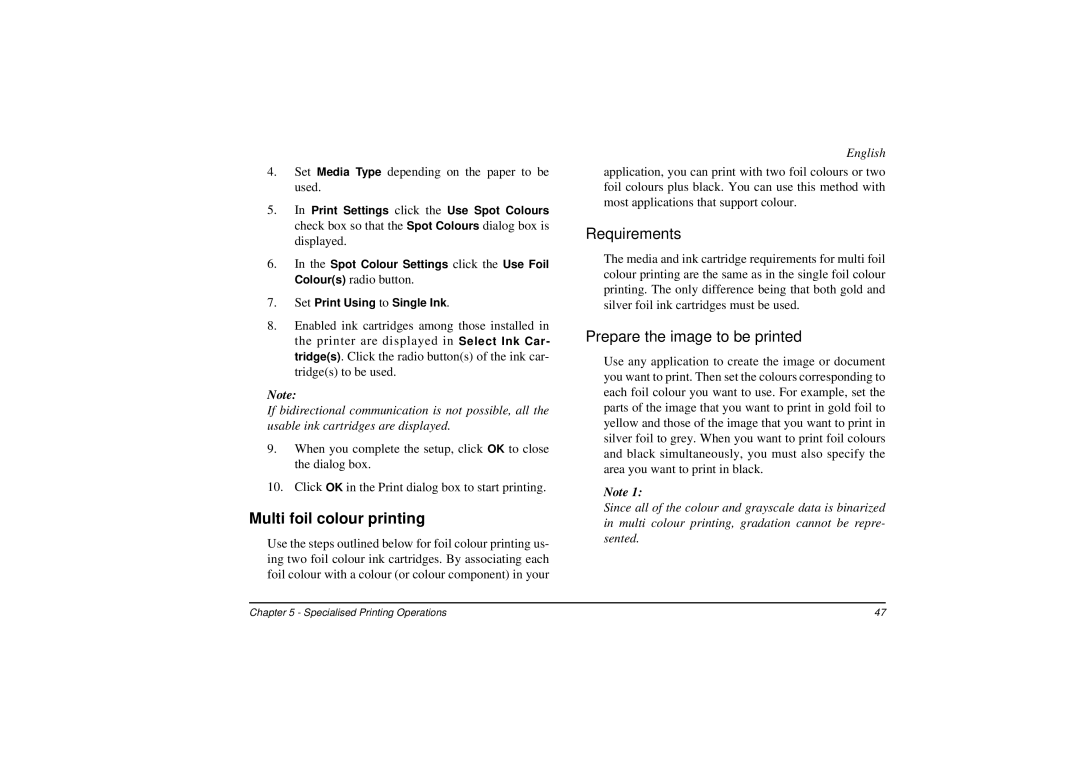4.Set Media Type depending on the paper to be used.
5.In Print Settings click the Use Spot Colours check box so that the Spot Colours dialog box is displayed.
6.In the Spot Colour Settings click the Use Foil Colour(s) radio button.
7.Set Print Using to Single Ink.
8.Enabled ink cartridges among those installed in the printer are displayed in Select Ink Car- tridge(s). Click the radio button(s) of the ink car- tridge(s) to be used.
Note:
If bidirectional communication is not possible, all the usable ink cartridges are displayed.
9.When you complete the setup, click OK to close the dialog box.
10.Click OK in the Print dialog box to start printing.
Multi foil colour printing
Use the steps outlined below for foil colour printing us- ing two foil colour ink cartridges. By associating each foil colour with a colour (or colour component) in your
English
application, you can print with two foil colours or two foil colours plus black. You can use this method with most applications that support colour.
Requirements
The media and ink cartridge requirements for multi foil colour printing are the same as in the single foil colour printing. The only difference being that both gold and silver foil ink cartridges must be used.
Prepare the image to be printed
Use any application to create the image or document you want to print. Then set the colours corresponding to each foil colour you want to use. For example, set the parts of the image that you want to print in gold foil to yellow and those of the image that you want to print in silver foil to grey. When you want to print foil colours and black simultaneously, you must also specify the area you want to print in black.
Note 1:
Since all of the colour and grayscale data is binarized in multi colour printing, gradation cannot be repre- sented.
Chapter 5 - Specialised Printing Operations | 47 |