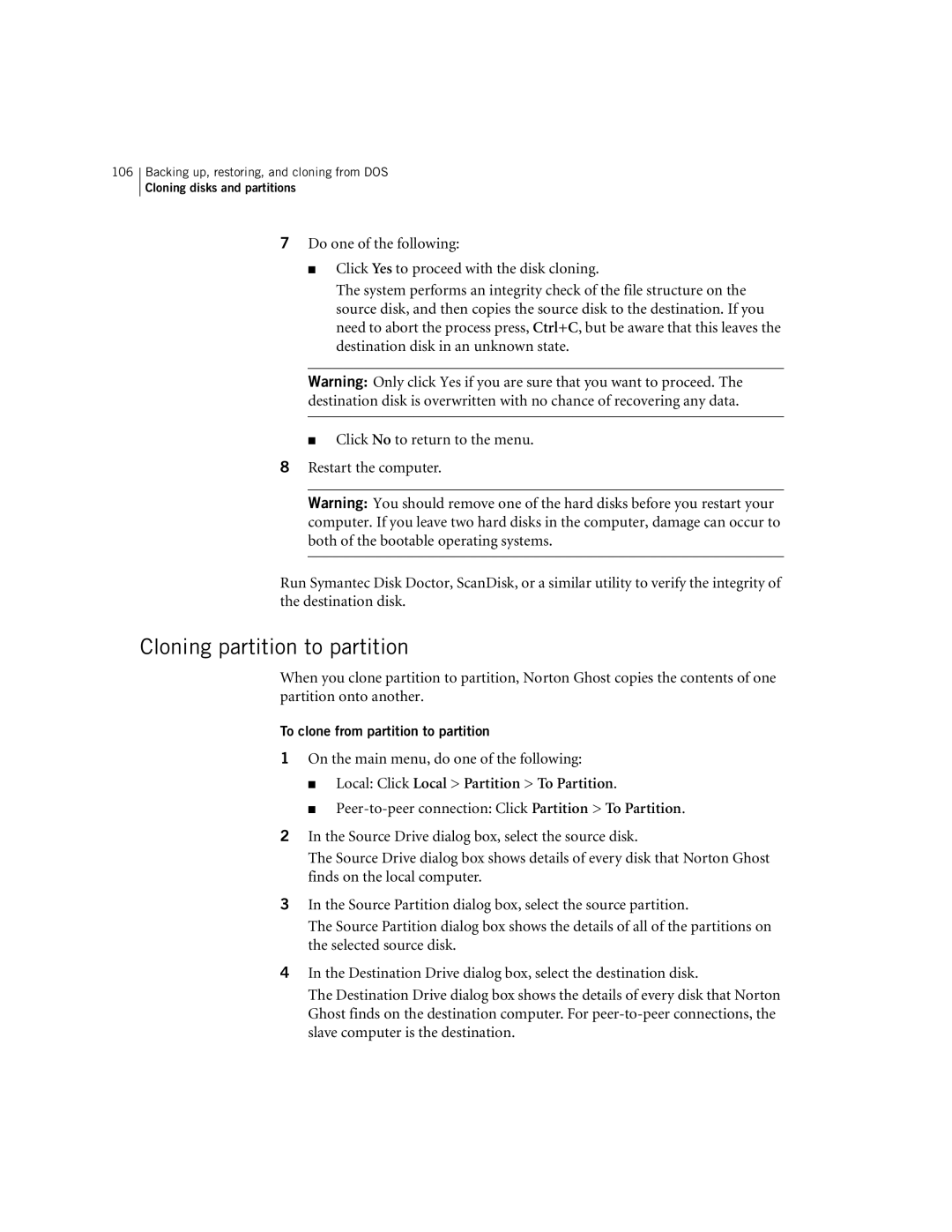106Backing up, restoring, and cloning from DOS
Cloning disks and partitions
7Do one of the following:
■Click Yes to proceed with the disk cloning.
The system performs an integrity check of the file structure on the source disk, and then copies the source disk to the destination. If you need to abort the process press, Ctrl+C, but be aware that this leaves the destination disk in an unknown state.
Warning: Only click Yes if you are sure that you want to proceed. The destination disk is overwritten with no chance of recovering any data.
■Click No to return to the menu.
8Restart the computer.
Warning: You should remove one of the hard disks before you restart your computer. If you leave two hard disks in the computer, damage can occur to both of the bootable operating systems.
Run Symantec Disk Doctor, ScanDisk, or a similar utility to verify the integrity of the destination disk.
Cloning partition to partition
When you clone partition to partition, Norton Ghost copies the contents of one partition onto another.
To clone from partition to partition
1On the main menu, do one of the following:
■Local: Click Local > Partition > To Partition.
■
2In the Source Drive dialog box, select the source disk.
The Source Drive dialog box shows details of every disk that Norton Ghost finds on the local computer.
3In the Source Partition dialog box, select the source partition.
The Source Partition dialog box shows the details of all of the partitions on the selected source disk.
4In the Destination Drive dialog box, select the destination disk.
The Destination Drive dialog box shows the details of every disk that Norton Ghost finds on the destination computer. For