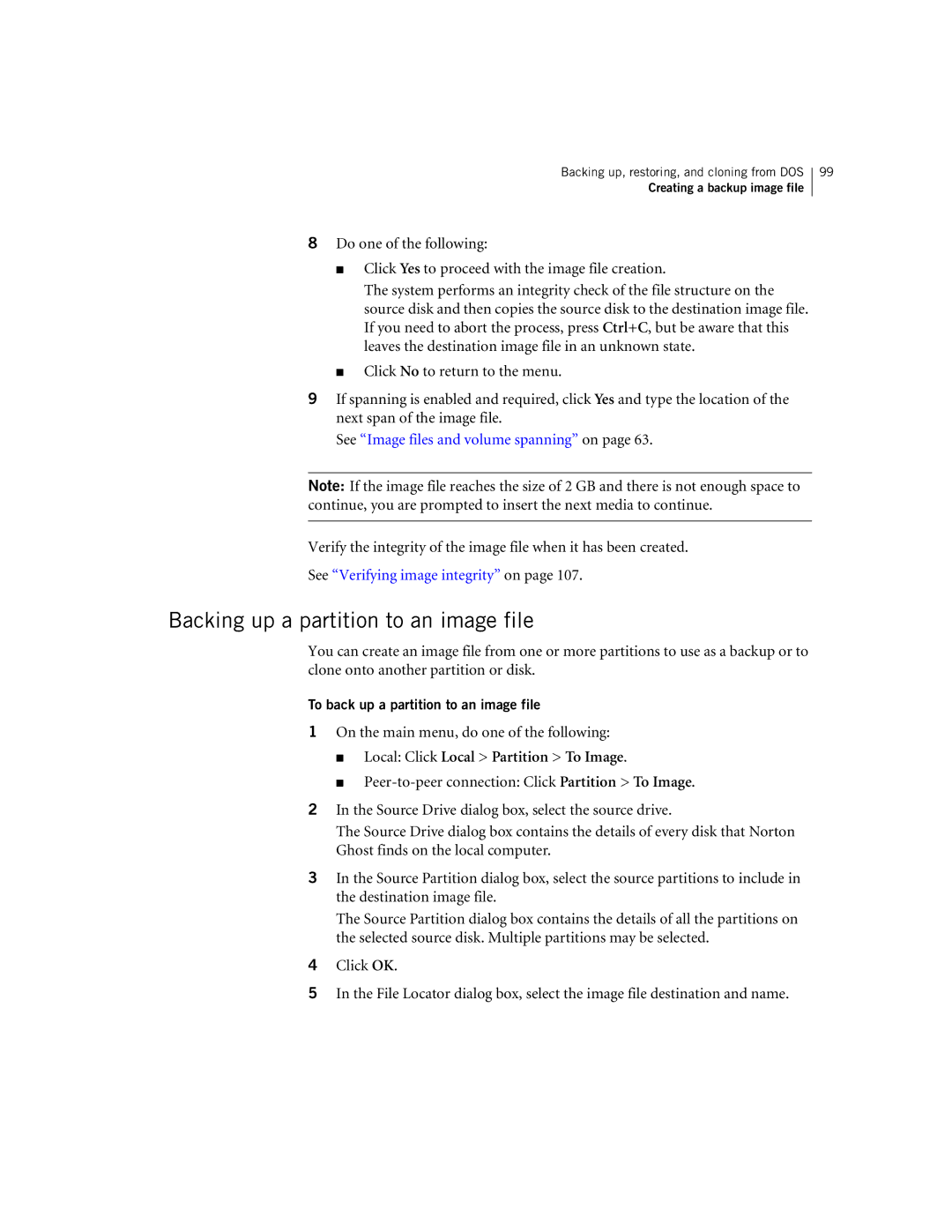Backing up, restoring, and cloning from DOS
Creating a backup image file
99
8Do one of the following:
■Click Yes to proceed with the image file creation.
The system performs an integrity check of the file structure on the source disk and then copies the source disk to the destination image file. If you need to abort the process, press Ctrl+C, but be aware that this leaves the destination image file in an unknown state.
■Click No to return to the menu.
9If spanning is enabled and required, click Yes and type the location of the next span of the image file.
See “Image files and volume spanning” on page 63.
Note: If the image file reaches the size of 2 GB and there is not enough space to continue, you are prompted to insert the next media to continue.
Verify the integrity of the image file when it has been created.
See “Verifying image integrity” on page 107.
Backing up a partition to an image file
You can create an image file from one or more partitions to use as a backup or to clone onto another partition or disk.
To back up a partition to an image file
1On the main menu, do one of the following:
■Local: Click Local > Partition > To Image.
■
2In the Source Drive dialog box, select the source drive.
The Source Drive dialog box contains the details of every disk that Norton Ghost finds on the local computer.
3In the Source Partition dialog box, select the source partitions to include in the destination image file.
The Source Partition dialog box contains the details of all the partitions on the selected source disk. Multiple partitions may be selected.
4Click OK.
5In the File Locator dialog box, select the image file destination and name.