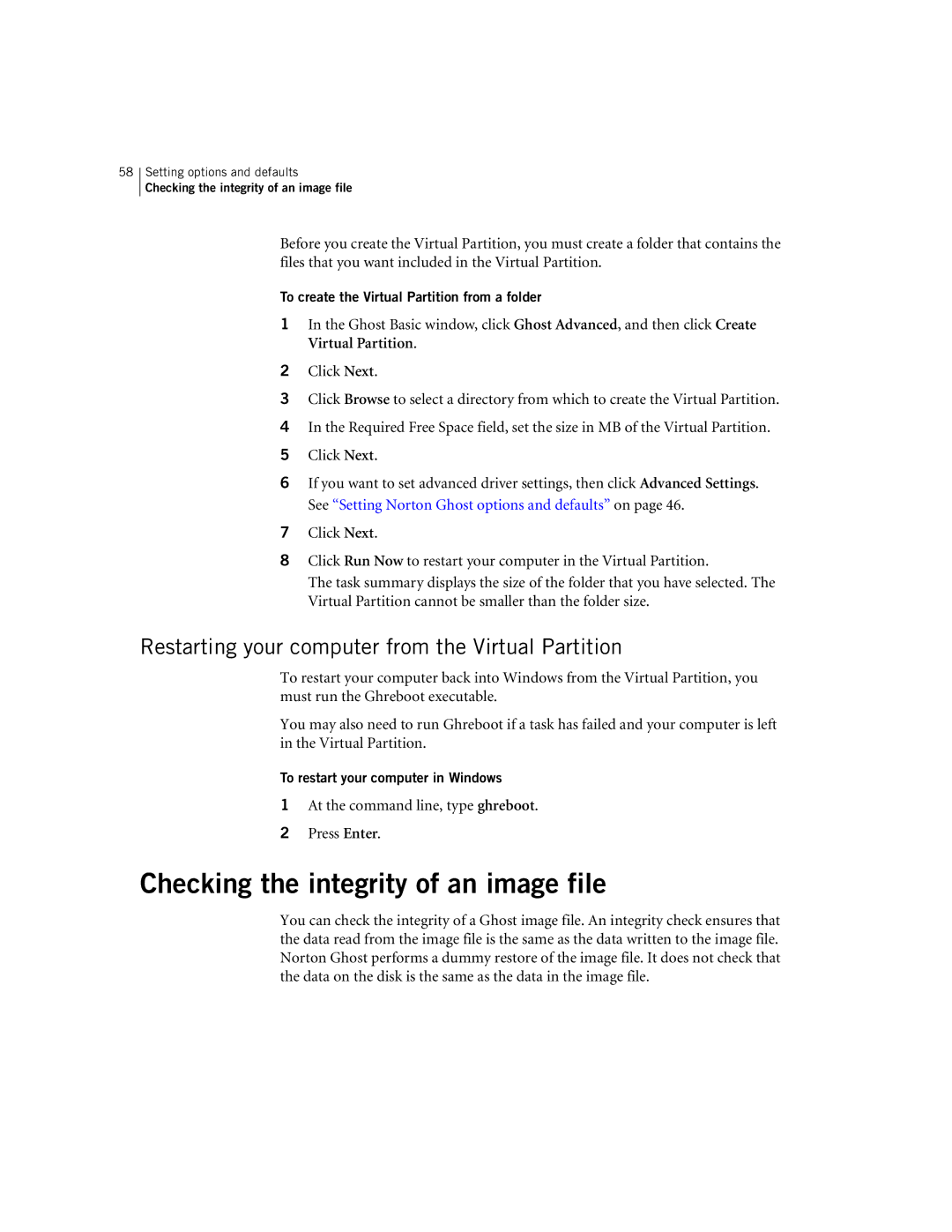58
Setting options and defaults
Checking the integrity of an image file
Before you create the Virtual Partition, you must create a folder that contains the files that you want included in the Virtual Partition.
To create the Virtual Partition from a folder
1In the Ghost Basic window, click Ghost Advanced, and then click Create Virtual Partition.
2Click Next.
3Click Browse to select a directory from which to create the Virtual Partition.
4In the Required Free Space field, set the size in MB of the Virtual Partition.
5Click Next.
6If you want to set advanced driver settings, then click Advanced Settings. See “Setting Norton Ghost options and defaults” on page 46.
7Click Next.
8Click Run Now to restart your computer in the Virtual Partition.
The task summary displays the size of the folder that you have selected. The Virtual Partition cannot be smaller than the folder size.
Restarting your computer from the Virtual Partition
To restart your computer back into Windows from the Virtual Partition, you must run the Ghreboot executable.
You may also need to run Ghreboot if a task has failed and your computer is left in the Virtual Partition.
To restart your computer in Windows
1At the command line, type ghreboot.
2Press Enter.
Checking the integrity of an image file
You can check the integrity of a Ghost image file. An integrity check ensures that the data read from the image file is the same as the data written to the image file. Norton Ghost performs a dummy restore of the image file. It does not check that the data on the disk is the same as the data in the image file.