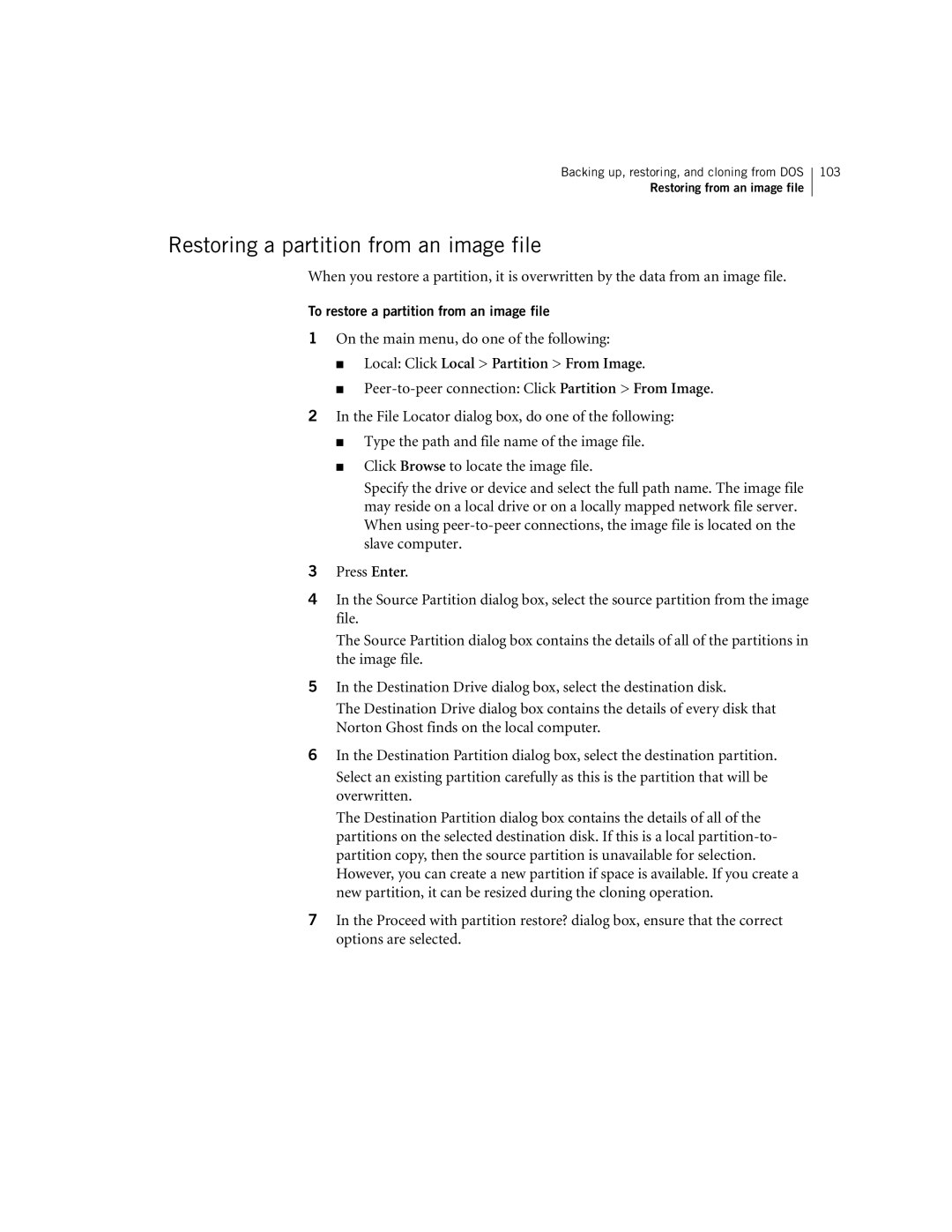Backing up, restoring, and cloning from DOS
Restoring from an image file
103
Restoring a partition from an image file
When you restore a partition, it is overwritten by the data from an image file.
To restore a partition from an image file
1On the main menu, do one of the following:
■Local: Click Local > Partition > From Image.
■
2In the File Locator dialog box, do one of the following:
■Type the path and file name of the image file.
■Click Browse to locate the image file.
Specify the drive or device and select the full path name. The image file may reside on a local drive or on a locally mapped network file server. When using
3Press Enter.
4In the Source Partition dialog box, select the source partition from the image file.
The Source Partition dialog box contains the details of all of the partitions in the image file.
5In the Destination Drive dialog box, select the destination disk.
The Destination Drive dialog box contains the details of every disk that Norton Ghost finds on the local computer.
6In the Destination Partition dialog box, select the destination partition. Select an existing partition carefully as this is the partition that will be overwritten.
The Destination Partition dialog box contains the details of all of the partitions on the selected destination disk. If this is a local
7In the Proceed with partition restore? dialog box, ensure that the correct options are selected.