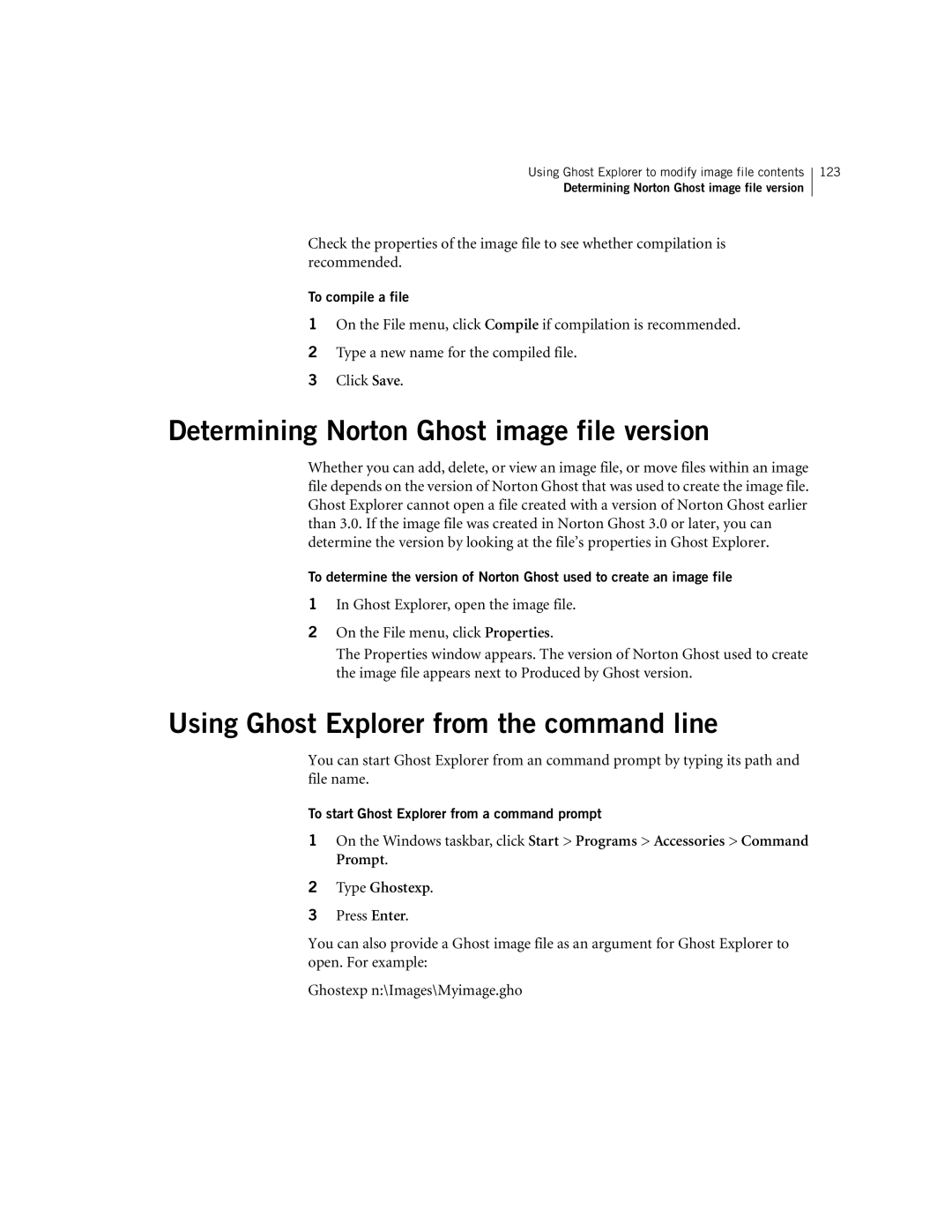Using Ghost Explorer to modify image file contents
Determining Norton Ghost image file version
123
Check the properties of the image file to see whether compilation is recommended.
To compile a file
1On the File menu, click Compile if compilation is recommended.
2Type a new name for the compiled file.
3Click Save.
Determining Norton Ghost image file version
Whether you can add, delete, or view an image file, or move files within an image file depends on the version of Norton Ghost that was used to create the image file. Ghost Explorer cannot open a file created with a version of Norton Ghost earlier than 3.0. If the image file was created in Norton Ghost 3.0 or later, you can determine the version by looking at the file’s properties in Ghost Explorer.
To determine the version of Norton Ghost used to create an image file
1In Ghost Explorer, open the image file.
2On the File menu, click Properties.
The Properties window appears. The version of Norton Ghost used to create the image file appears next to Produced by Ghost version.
Using Ghost Explorer from the command line
You can start Ghost Explorer from an command prompt by typing its path and file name.
To start Ghost Explorer from a command prompt
1On the Windows taskbar, click Start > Programs > Accessories > Command Prompt.
2Type Ghostexp.
3Press Enter.
You can also provide a Ghost image file as an argument for Ghost Explorer to open. For example:
Ghostexp n:\Images\Myimage.gho