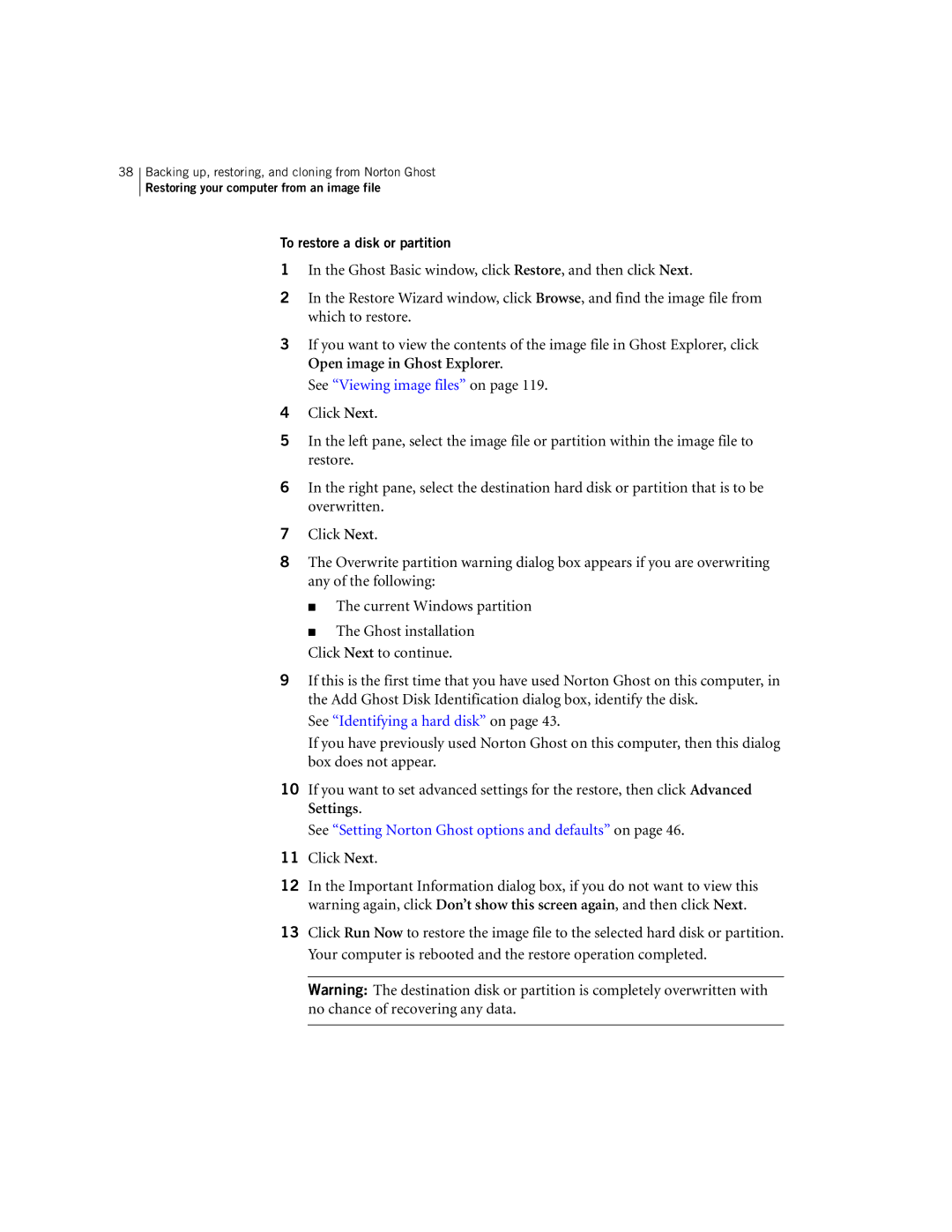38Backing up, restoring, and cloning from Norton Ghost
Restoring your computer from an image file
To restore a disk or partition
1In the Ghost Basic window, click Restore, and then click Next.
2In the Restore Wizard window, click Browse, and find the image file from which to restore.
3If you want to view the contents of the image file in Ghost Explorer, click Open image in Ghost Explorer.
See “Viewing image files” on page 119.
4Click Next.
5In the left pane, select the image file or partition within the image file to restore.
6In the right pane, select the destination hard disk or partition that is to be overwritten.
7Click Next.
8The Overwrite partition warning dialog box appears if you are overwriting any of the following:
■The current Windows partition
■The Ghost installation
Click Next to continue.
9If this is the first time that you have used Norton Ghost on this computer, in the Add Ghost Disk Identification dialog box, identify the disk.
See “Identifying a hard disk” on page 43.
If you have previously used Norton Ghost on this computer, then this dialog box does not appear.
10If you want to set advanced settings for the restore, then click Advanced Settings.
See “Setting Norton Ghost options and defaults” on page 46.
11Click Next.
12In the Important Information dialog box, if you do not want to view this warning again, click Don’t show this screen again, and then click Next.
13Click Run Now to restore the image file to the selected hard disk or partition. Your computer is rebooted and the restore operation completed.
Warning: The destination disk or partition is completely overwritten with no chance of recovering any data.