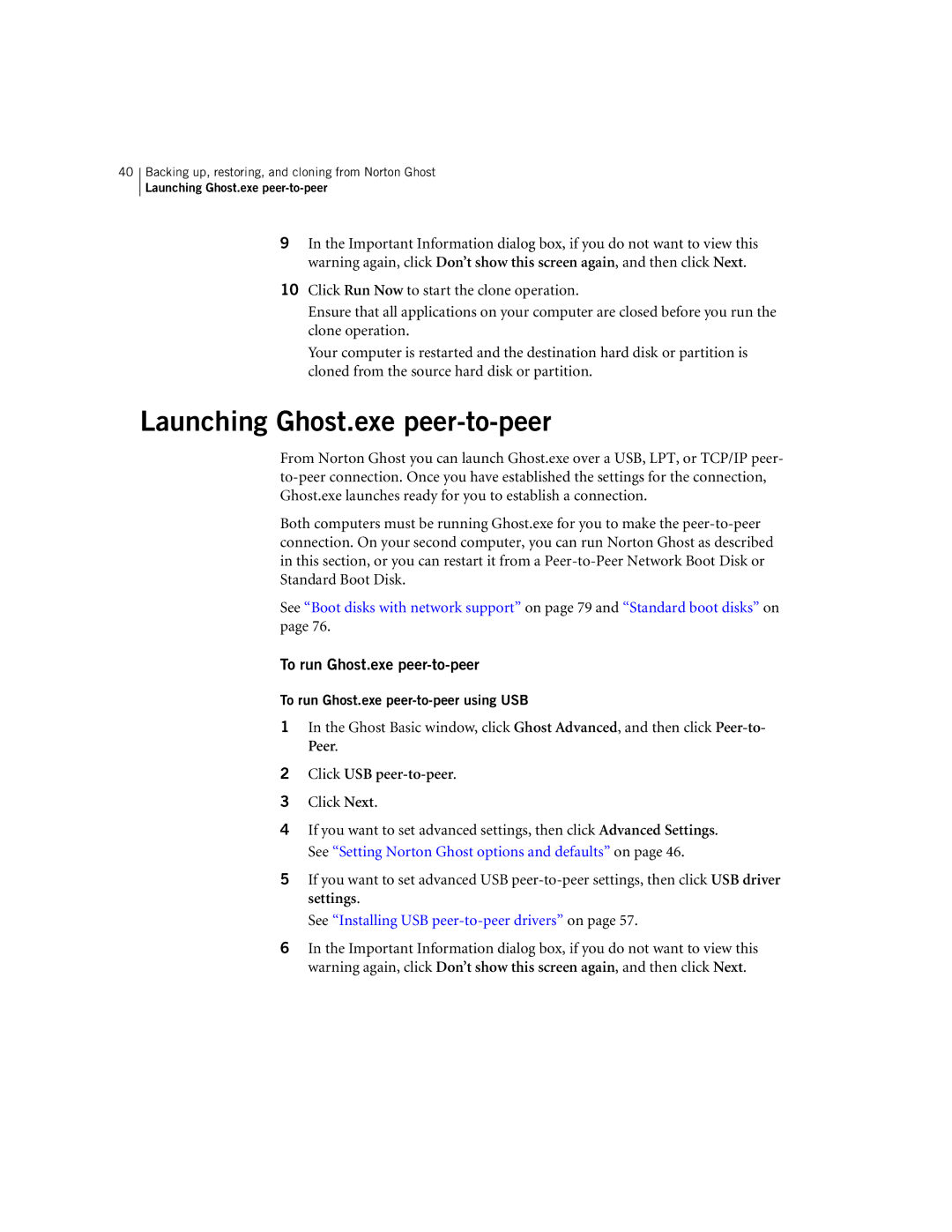40Backing up, restoring, and cloning from Norton Ghost
Launching Ghost.exe
9In the Important Information dialog box, if you do not want to view this warning again, click Don’t show this screen again, and then click Next.
10Click Run Now to start the clone operation.
Ensure that all applications on your computer are closed before you run the clone operation.
Your computer is restarted and the destination hard disk or partition is cloned from the source hard disk or partition.
Launching Ghost.exe peer-to-peer
From Norton Ghost you can launch Ghost.exe over a USB, LPT, or TCP/IP peer-
Both computers must be running Ghost.exe for you to make the
See “Boot disks with network support” on page 79 and “Standard boot disks” on page 76.
To run Ghost.exe peer-to-peer
To run Ghost.exe peer-to-peer using USB
1In the Ghost Basic window, click Ghost Advanced, and then click
2Click USB peer-to-peer.
3Click Next.
4If you want to set advanced settings, then click Advanced Settings. See “Setting Norton Ghost options and defaults” on page 46.
5If you want to set advanced USB
See “Installing USB peer-to-peer drivers” on page 57.
6In the Important Information dialog box, if you do not want to view this warning again, click Don’t show this screen again, and then click Next.