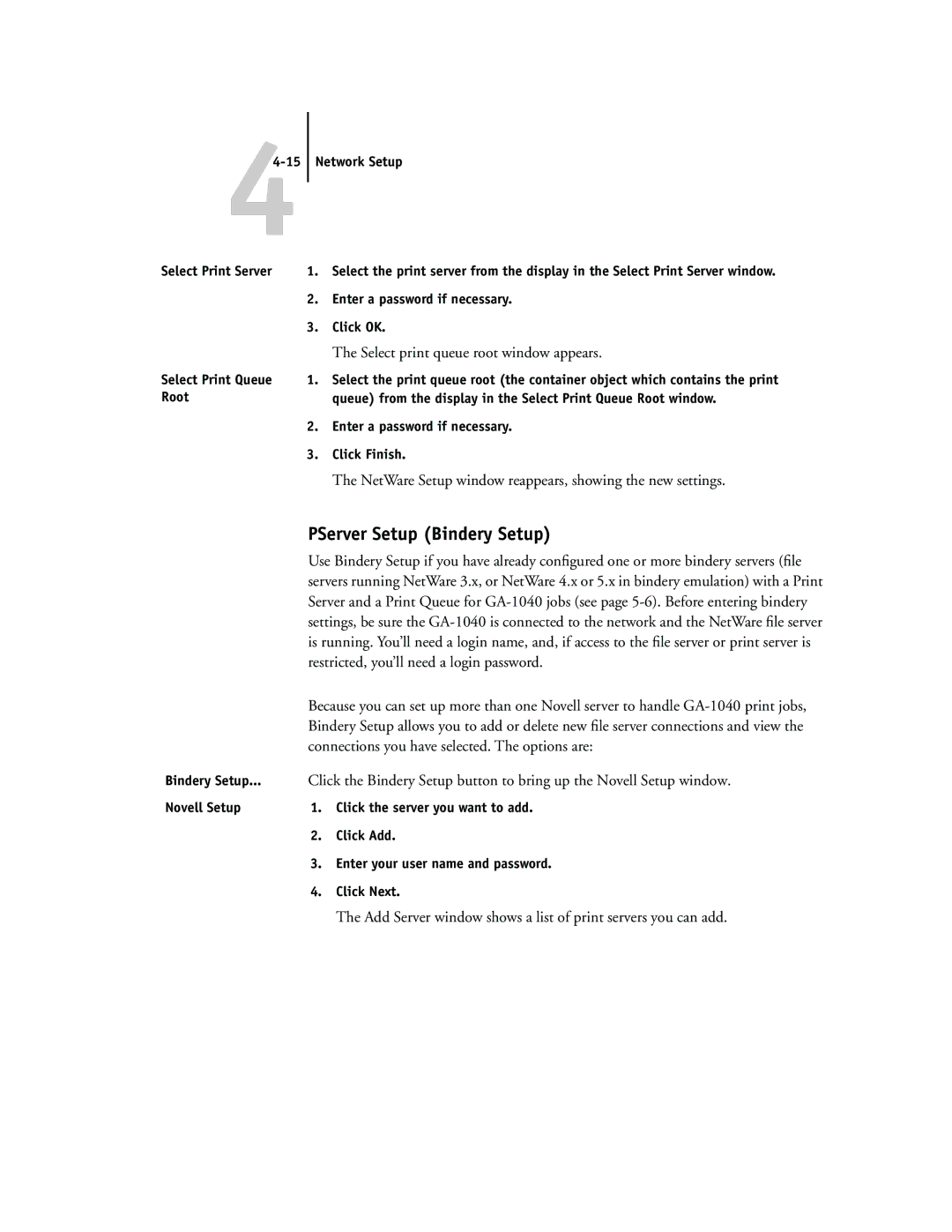Select Print Server
Select Print Queue Root
1.Select the print server from the display in the Select Print Server window.
2.Enter a password if necessary.
3.Click OK.
The Select print queue root window appears.
1.Select the print queue root (the container object which contains the print queue) from the display in the Select Print Queue Root window.
2.Enter a password if necessary.
3.Click Finish.
The NetWare Setup window reappears, showing the new settings.
PServer Setup (Bindery Setup)
Use Bindery Setup if you have already configured one or more bindery servers (file servers running NetWare 3.x, or NetWare 4.x or 5.x in bindery emulation) with a Print Server and a Print Queue for
Because you can set up more than one Novell server to handle
Bindery Setup... | Click the Bindery Setup button to bring up the Novell Setup window. | |
Novell Setup | 1. | Click the server you want to add. |
| 2. | Click Add. |
| 3. | Enter your user name and password. |
| 4. | Click Next. |