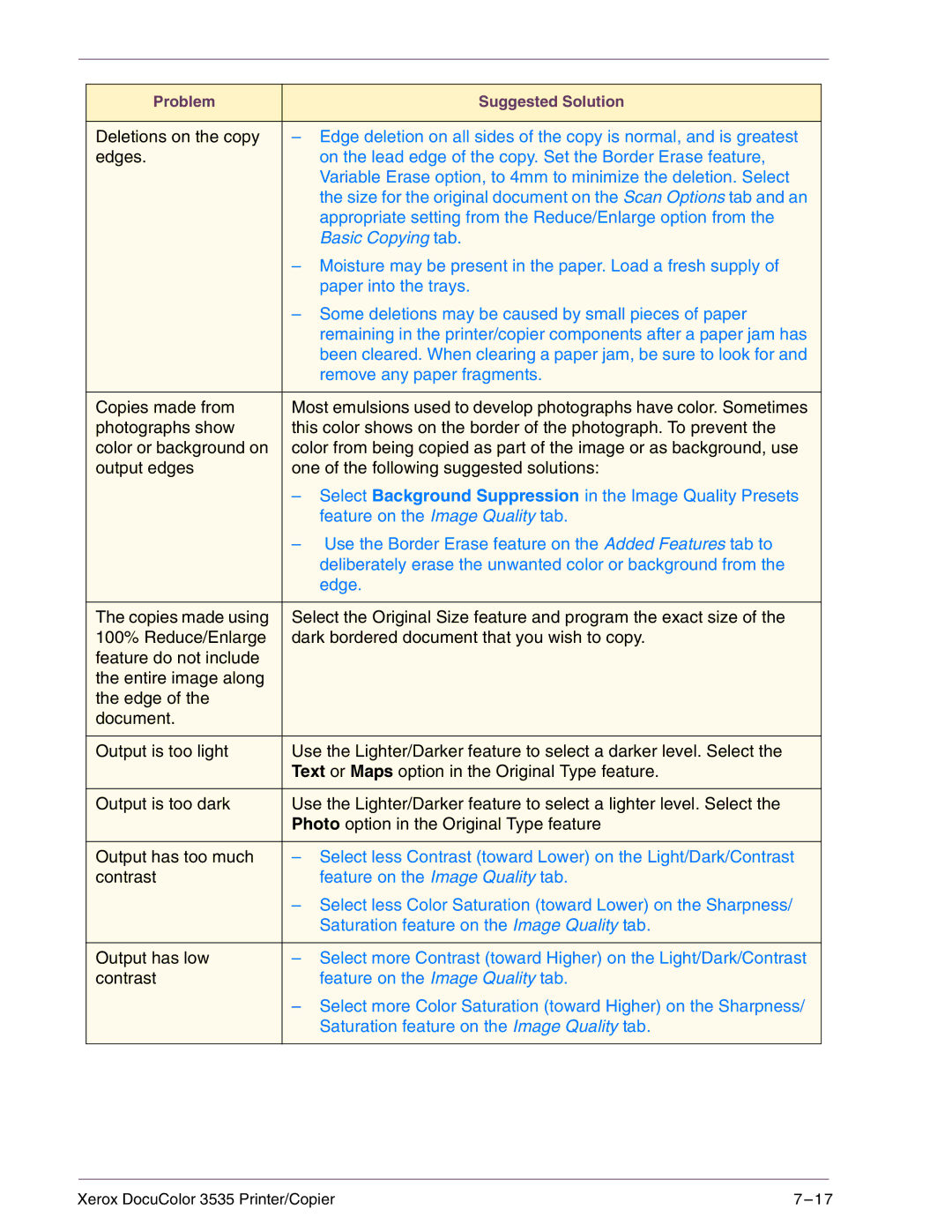Problem | Suggested Solution |
|
|
Deletions on the copy | – Edge deletion on all sides of the copy is normal, and is greatest |
edges. | on the lead edge of the copy. Set the Border Erase feature, |
| Variable Erase option, to 4mm to minimize the deletion. Select |
| the size for the original document on the Scan Options tab and an |
| appropriate setting from the Reduce/Enlarge option from the |
| Basic Copying tab. |
| – Moisture may be present in the paper. Load a fresh supply of |
| paper into the trays. |
| – Some deletions may be caused by small pieces of paper |
| remaining in the printer/copier components after a paper jam has |
| been cleared. When clearing a paper jam, be sure to look for and |
| remove any paper fragments. |
|
|
Copies made from | Most emulsions used to develop photographs have color. Sometimes |
photographs show | this color shows on the border of the photograph. To prevent the |
color or background on | color from being copied as part of the image or as background, use |
output edges | one of the following suggested solutions: |
| – Select Background Suppression in the Image Quality Presets |
| feature on the Image Quality tab. |
| – Use the Border Erase feature on the Added Features tab to |
| deliberately erase the unwanted color or background from the |
| edge. |
|
|
The copies made using | Select the Original Size feature and program the exact size of the |
100% Reduce/Enlarge | dark bordered document that you wish to copy. |
feature do not include |
|
the entire image along |
|
the edge of the |
|
document. |
|
|
|
Output is too light | Use the Lighter/Darker feature to select a darker level. Select the |
| Text or Maps option in the Original Type feature. |
|
|
Output is too dark | Use the Lighter/Darker feature to select a lighter level. Select the |
| Photo option in the Original Type feature |
|
|
Output has too much | – Select less Contrast (toward Lower) on the Light/Dark/Contrast |
contrast | feature on the Image Quality tab. |
| – Select less Color Saturation (toward Lower) on the Sharpness/ |
| Saturation feature on the Image Quality tab. |
|
|
Output has low | – Select more Contrast (toward Higher) on the Light/Dark/Contrast |
contrast | feature on the Image Quality tab. |
| – Select more Color Saturation (toward Higher) on the Sharpness/ |
| Saturation feature on the Image Quality tab. |
|
|
Xerox DocuColor 3535 Printer/Copier | 7 – 17 |