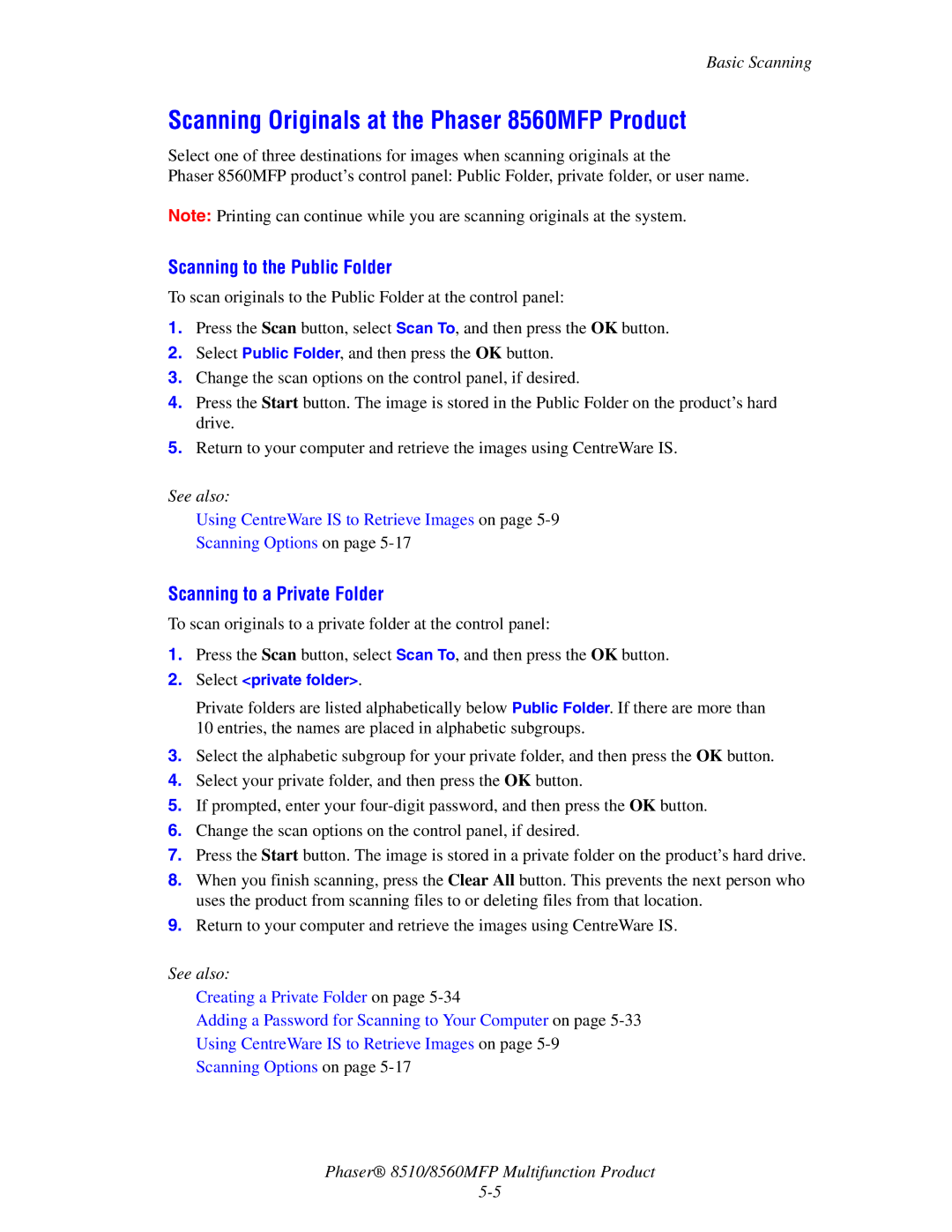Basic Scanning
Scanning Originals at the Phaser 8560MFP Product
Select one of three destinations for images when scanning originals at the
Phaser 8560MFP product’s control panel: Public Folder, private folder, or user name.
Note: Printing can continue while you are scanning originals at the system.
Scanning to the Public Folder
To scan originals to the Public Folder at the control panel:
1.Press the Scan button, select Scan To, and then press the OK button.
2.Select Public Folder, and then press the OK button.
3.Change the scan options on the control panel, if desired.
4.Press the Start button. The image is stored in the Public Folder on the product’s hard drive.
5.Return to your computer and retrieve the images using CentreWare IS.
See also:
Using CentreWare IS to Retrieve Images on page
Scanning Options on page
Scanning to a Private Folder
To scan originals to a private folder at the control panel:
1.Press the Scan button, select Scan To, and then press the OK button.
2.Select <private folder>.
Private folders are listed alphabetically below Public Folder. If there are more than 10 entries, the names are placed in alphabetic subgroups.
3.Select the alphabetic subgroup for your private folder, and then press the OK button.
4.Select your private folder, and then press the OK button.
5.If prompted, enter your
6.Change the scan options on the control panel, if desired.
7.Press the Start button. The image is stored in a private folder on the product’s hard drive.
8.When you finish scanning, press the Clear All button. This prevents the next person who uses the product from scanning files to or deleting files from that location.
9.Return to your computer and retrieve the images using CentreWare IS.
See also:
Creating a Private Folder on page
Adding a Password for Scanning to Your Computer on page
Using CentreWare IS to Retrieve Images on page
Scanning Options on page
Phaser® 8510/8560MFP Multifunction Product