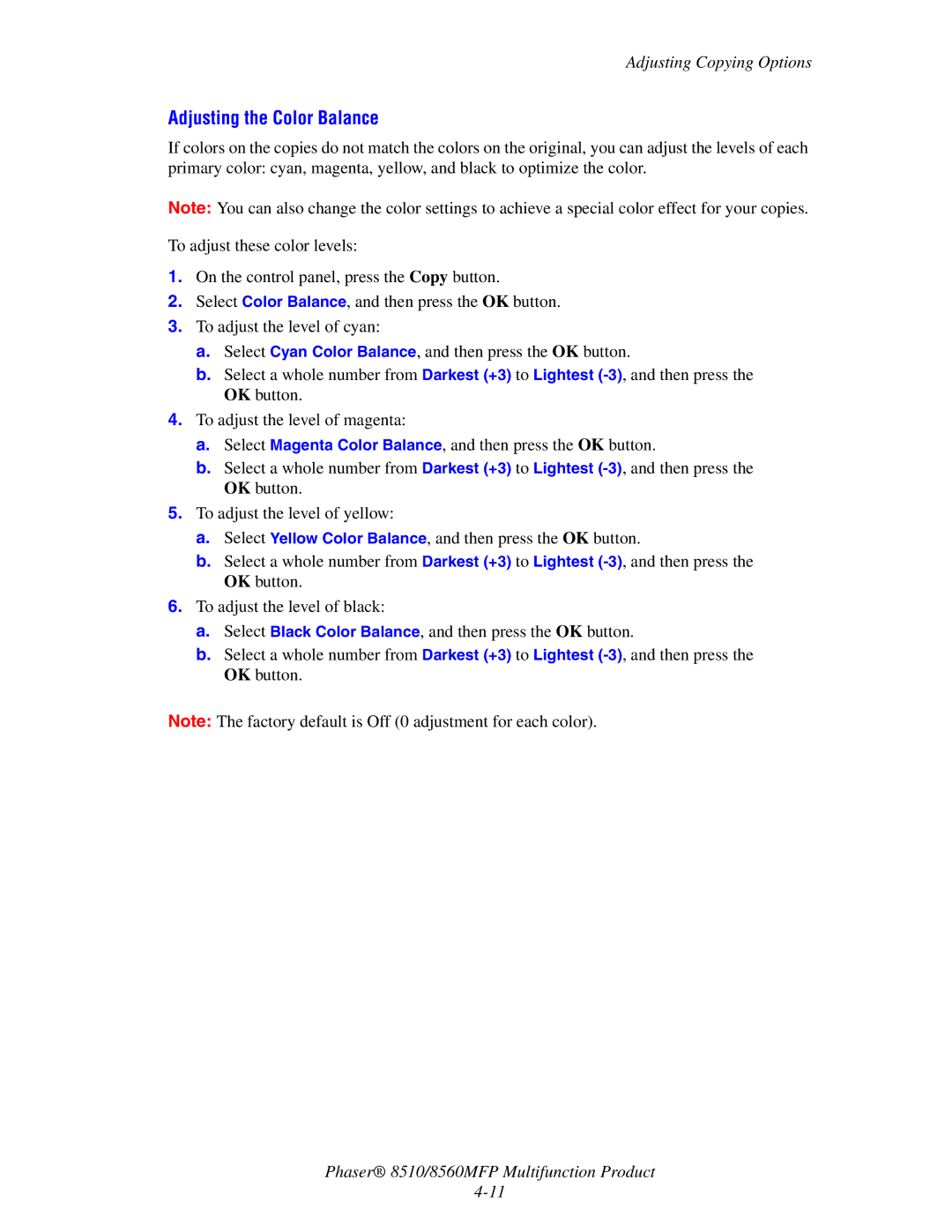Adjusting Copying Options
Adjusting the Color Balance
If colors on the copies do not match the colors on the original, you can adjust the levels of each primary color: cyan, magenta, yellow, and black to optimize the color.
Note: You can also change the color settings to achieve a special color effect for your copies.
To adjust these color levels:
1.On the control panel, press the Copy button.
2.Select Color Balance, and then press the OK button.
3.To adjust the level of cyan:
a.Select Cyan Color Balance, and then press the OK button.
b.Select a whole number from Darkest (+3) to Lightest
4.To adjust the level of magenta:
a.Select Magenta Color Balance, and then press the OK button.
b.Select a whole number from Darkest (+3) to Lightest
5.To adjust the level of yellow:
a.Select Yellow Color Balance, and then press the OK button.
b.Select a whole number from Darkest (+3) to Lightest
6.To adjust the level of black:
a.Select Black Color Balance, and then press the OK button.
b.Select a whole number from Darkest (+3) to Lightest
Note: The factory default is Off (0 adjustment for each color).
Phaser® 8510/8560MFP Multifunction Product