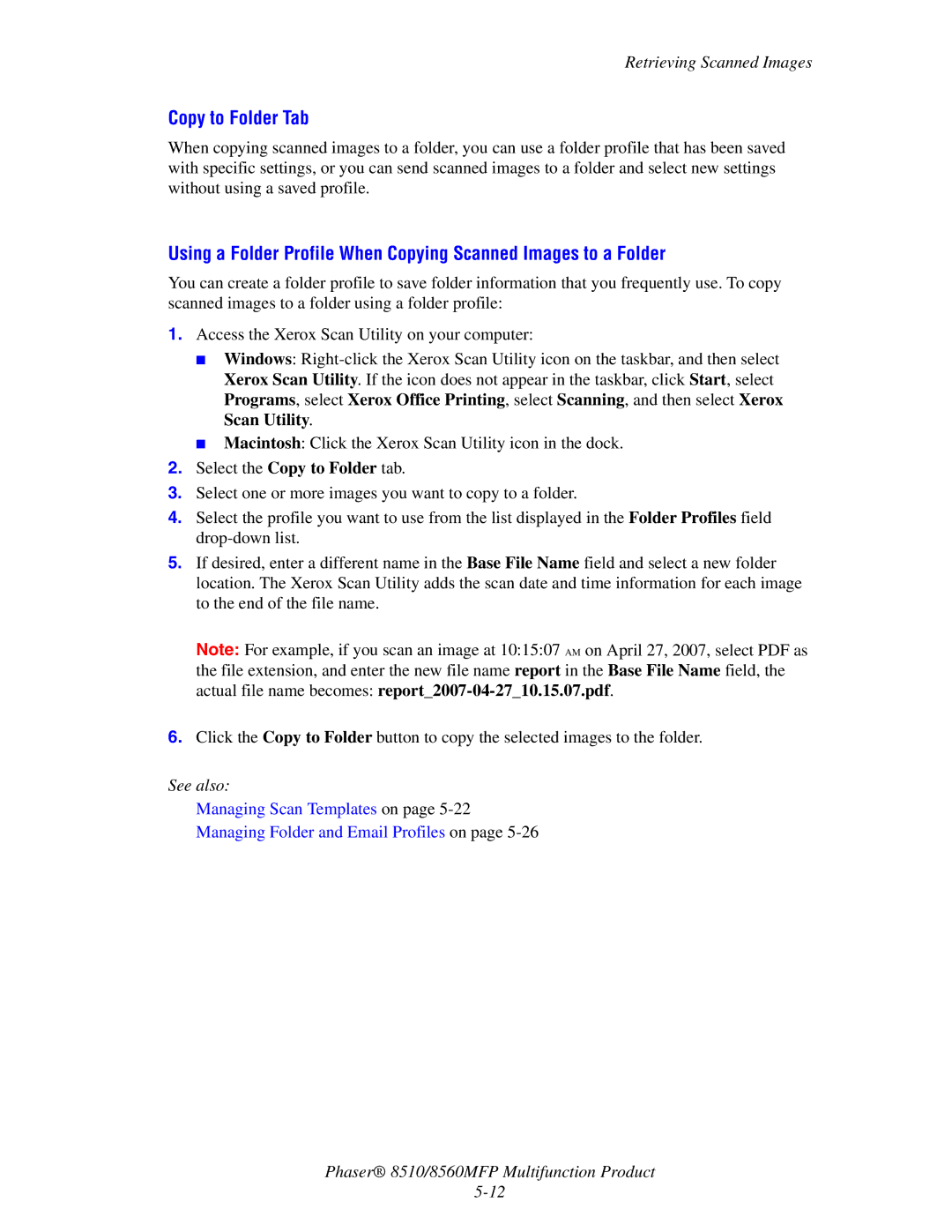Retrieving Scanned Images
Copy to Folder Tab
When copying scanned images to a folder, you can use a folder profile that has been saved with specific settings, or you can send scanned images to a folder and select new settings without using a saved profile.
Using a Folder Profile When Copying Scanned Images to a Folder
You can create a folder profile to save folder information that you frequently use. To copy scanned images to a folder using a folder profile:
1.Access the Xerox Scan Utility on your computer:
■Windows:
■Macintosh: Click the Xerox Scan Utility icon in the dock.
2.Select the Copy to Folder tab.
3.Select one or more images you want to copy to a folder.
4.Select the profile you want to use from the list displayed in the Folder Profiles field
5.If desired, enter a different name in the Base File Name field and select a new folder location. The Xerox Scan Utility adds the scan date and time information for each image to the end of the file name.
Note: For example, if you scan an image at 10:15:07 AM on April 27, 2007, select PDF as the file extension, and enter the new file name report in the Base File Name field, the actual file name becomes:
6.Click the Copy to Folder button to copy the selected images to the folder.
See also:
Managing Scan Templates on page
Managing Folder and Email Profiles on page
Phaser® 8510/8560MFP Multifunction Product