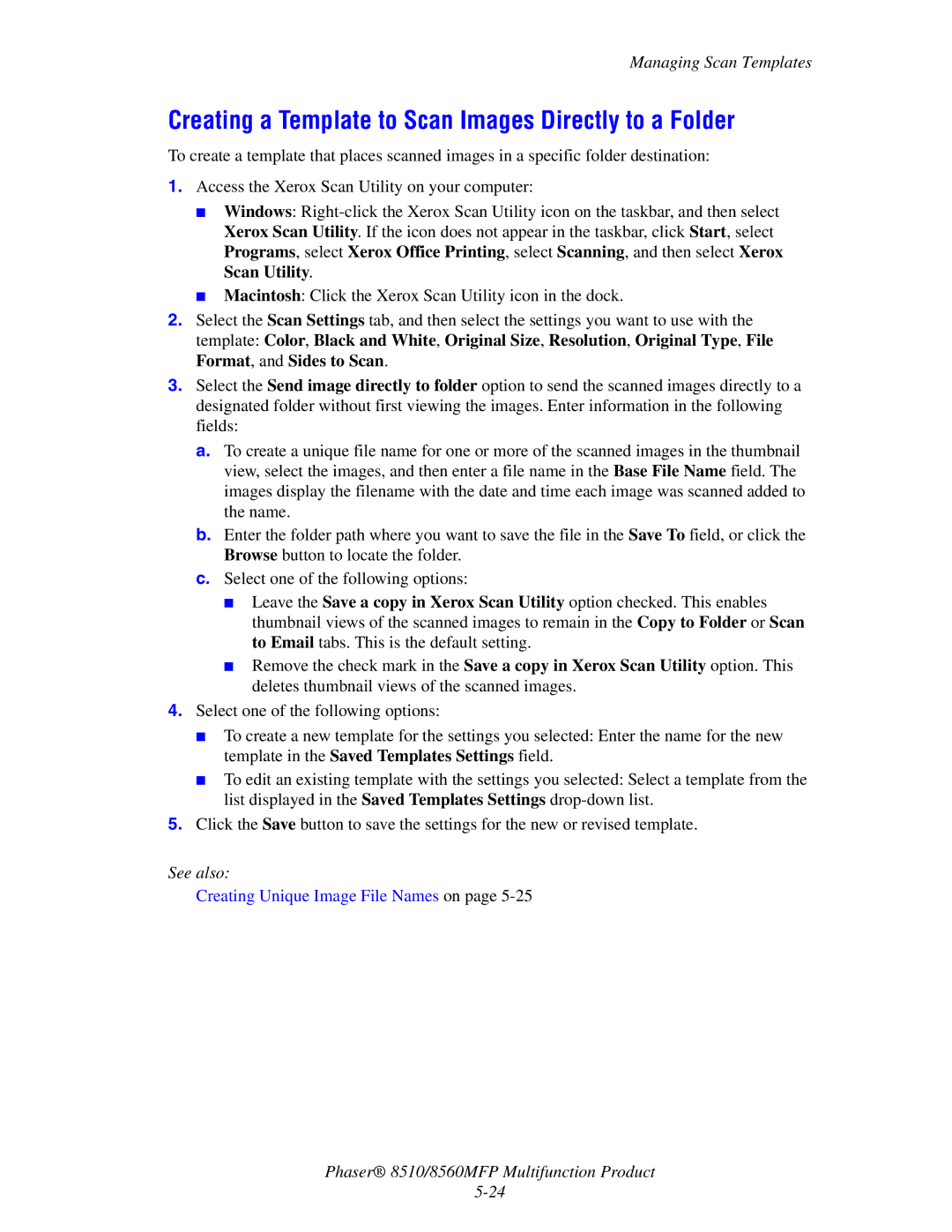Managing Scan Templates
Creating a Template to Scan Images Directly to a Folder
To create a template that places scanned images in a specific folder destination:
1.Access the Xerox Scan Utility on your computer:
■Windows:
■Macintosh: Click the Xerox Scan Utility icon in the dock.
2.Select the Scan Settings tab, and then select the settings you want to use with the template: Color, Black and White, Original Size, Resolution, Original Type, File Format, and Sides to Scan.
3.Select the Send image directly to folder option to send the scanned images directly to a designated folder without first viewing the images. Enter information in the following fields:
a. To create a unique file name for one or more of the scanned images in the thumbnail view, select the images, and then enter a file name in the Base File Name field. The images display the filename with the date and time each image was scanned added to the name.
b. Enter the folder path where you want to save the file in the Save To field, or click the Browse button to locate the folder.
c. Select one of the following options:
■Leave the Save a copy in Xerox Scan Utility option checked. This enables thumbnail views of the scanned images to remain in the Copy to Folder or Scan to Email tabs. This is the default setting.
■Remove the check mark in the Save a copy in Xerox Scan Utility option. This deletes thumbnail views of the scanned images.
4.Select one of the following options:
■To create a new template for the settings you selected: Enter the name for the new template in the Saved Templates Settings field.
■To edit an existing template with the settings you selected: Select a template from the list displayed in the Saved Templates Settings
5.Click the Save button to save the settings for the new or revised template.
See also:
Creating Unique Image File Names on page
Phaser® 8510/8560MFP Multifunction Product