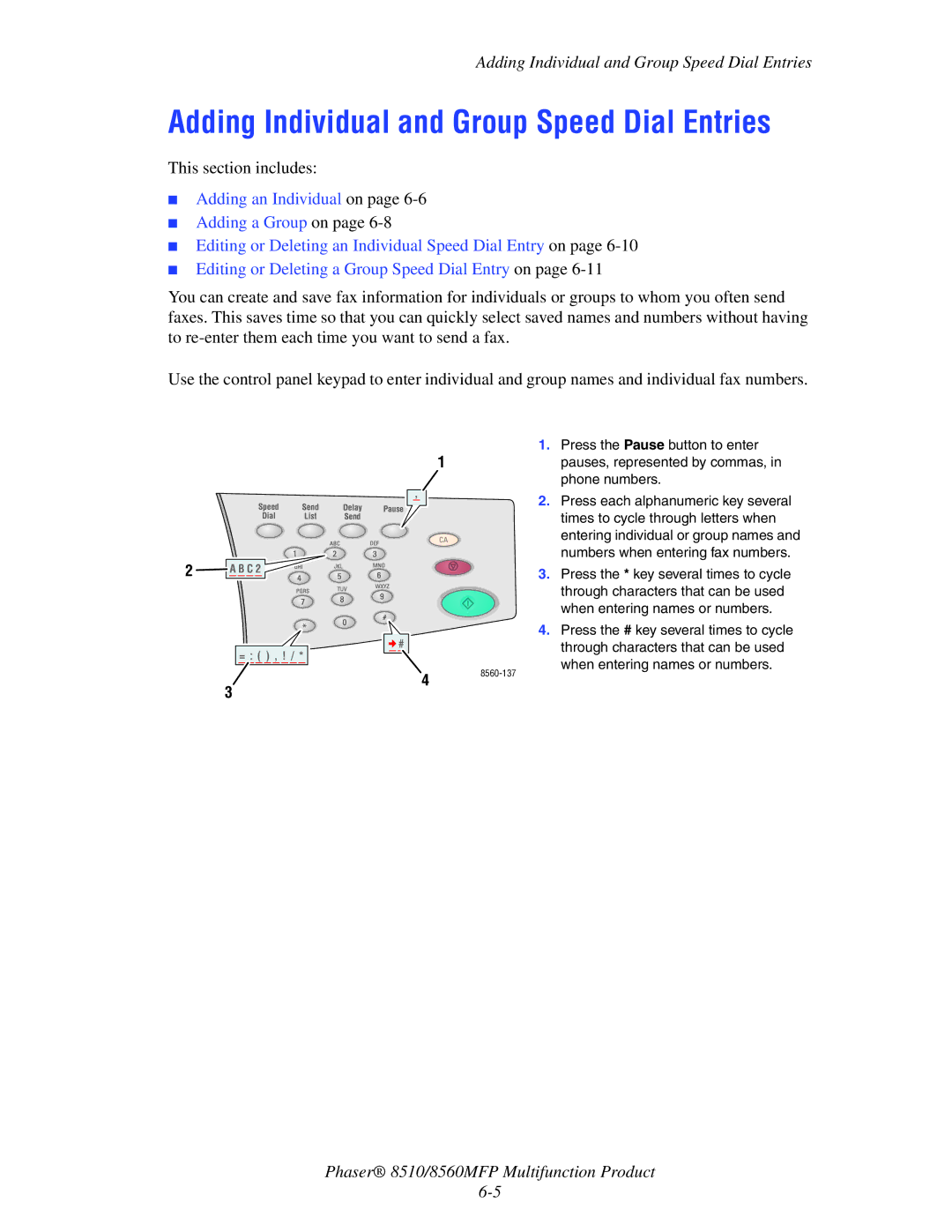User Guide
Page
Contents
Printing Basics
Scanning
Faxing
Print Quality
User Safety Copy Regulations Fax Regulations Index
System Features
Front View
Parts of the System
Back View
Phaser 8560MFP Products Phaser 8510MFP Products
Side View
Open View
Standard Features
System Configurations
Available Configurations
Memory
Upgrade Accessory Printer and Scan Drivers
Options
Additional Trays
Left side Middle Right side
Control Panel Features
Control Panel
Control Panel Layout
Left Side of the Control Panel
Middle of the Control Panel
Right Side of the Control Panel
Sample Pages
Information Pages
Menu Map
Color Sampler Pages
Information Source
More Information
Resources
Xerox Support Centre
Network Basics
Overview of Network Setup and Configuration
Choosing a Connection Method
Setting Up the Network
Connecting via USB
Connecting via Ethernet Recommended
Network Connection
TCP/IP and IP Addresses
Configuring the Network Address
Automatically Setting the System’s IP Address
Information Comments
Dynamic Methods of Setting the System’s IP Address
Enabling Dhcp on the System
Using Host Names with the Domain Name Service DNS
Changing or Modifying the IP Address Using CentreWare is
Ddns Set to on Release Host Name Set to no
Manually Setting the System’s IP Address
Available Drivers
Installing the System Drivers
Macintosh OS
Windows 98 SE or Later and Windows 2000 or Later
Macintosh OS X, Version 10.2
Macintosh OS X, Version 10.2 and Higher
EtherTalk
USB Connection
Macintosh OS X, Version
Select the Default Browser in the Printer Browser
LPD Connection
Printing Basics
Overview of Basic Steps
Supported Paper and Media
Document Glass
Paper Usage Guidelines
Duplex Automatic Document Feeder Guidelines
Paper Storage Guidelines
Paper That Can Damage Your System
Supported Paper Sizes and Weights
Paper Sizes and Weights for Tray
C5 side flap only
Paper Sizes and Weights for Tray 2, 3, or
Loading Paper in Tray
Loading Paper
Open the tray extension
8560-109
Adjust the paper guides to fit the paper loaded in the tray
Macintosh
Using Manual Feed
Windows
Loading Paper in Tray 2, 3, or
8560-020
8560-026
8560-121
Adjust the output tray for short or long media
Printing on Specialty Media on Printing Custom Size Paper on
Selecting Printing Preferences Windows
Selecting Printing Options
Selecting Options for an Individual Job Windows
Paper type, size, and tray selection
Selecting Options for an Individual Job Macintosh
Mac OS General
10.2
Finishing Options
Job Types
Automatic 2-Sided Printing Guidelines
Printing on Both Sides of the Paper
Selecting 2-Sided Printing
Binding Edge Options
Printing Side One
Manual 2-Sided Printing
Tray Tray 2, 3, or
Printing Side Two
Guidelines
Printing on Specialty Media
Printing Transparencies
Printing Transparencies from Tray
Insert transparencies into the tray
Printing Transparencies from Tray 2, 3, or
8560-030
8560-032
Supported Not Supported
Printing Envelopes
Printing Envelopes from Tray
8560-019
Printing Envelopes from Tray 2, 3, or
8560-034
8560-119
Printing Labels
Printing Labels from Tray
Adjust the paper guides to fit the labels loaded in the tray
Printing Labels from Tray 2, 3, or
8560-039
8560-041
Printing Glossy Paper from Tray
Printing Glossy Paper
8560-009
Printing Glossy Paper from Tray 2, 3, or
8560-121
8560-098
Single-Sided Printing
Printing Custom Size Paper
Printing Custom Size Paper from Tray
Open the tray extension
Stop Extend the output tray
Printing on Specialty Media
Copying
Document Glass Document Feeder
Basic Copying
Selecting a Tray to Use for Copies
Adjusting Copying Options
Basic Settings
Selecting Color or Black and White Copies
Setting the Copy Default Tray
Specifying 2-Sided Originals or Copies
Selecting the Quality of the Copies
Selecting the Document Type
Selecting an Original Size
Image Adjustments
Reducing or Enlarging the Image
Using the Prescan Glass Option
Automatically Suppressing Background Variations
Adjusting the Contrast of the Image
Adjusting Scan Sensitivity to Laser Originals
Lightening or Darkening the Image
Adjusting the Color Balance
Erasing the Edges of Copy Documents
Printing Multiple Images on a Sheet N-Up
Image Placement Adjustments
Centering the Image
Printing Posters
Repeating Images on a Sheet
Shifting the Image
Making Copy Documents with Covers
Output Adjustments
Collating Copies
Using Blank Separation Pages
Copying Books
Advanced Copying
Creating Booklets
Managing Copy Functions
Setting the Print Job Interrupt Option
Using a Color Copy Password
Scanning
Overview
Installing the Scan Driver
Document Glass
Basic Scanning
Scanning Originals to Your User Name
Scanning Originals at the Phaser 8510MFP Product
Identifying Your User Name
Scanning to a Private Folder
Scanning Originals at the Phaser 8560MFP Product
Scanning to the Public Folder
Scanning to Your User Name
Using Walk-Up Scanning
Higher
Retrieving Scanned Images
Macintosh Unix Version
Method 98 SE 2000
Using CentreWare is to Retrieve Images
Scan to Email Tab
Using the Xerox Scan Utility to Retrieve Images
Retrieving Scanned Images
Copy to Folder Tab
Retrieving Scanned Images
Importing Scanned Images into a Windows Application Twain
Importing Images into an Application
Using the WIA Image Manager in a Windows Application
Select the scanner, and then click the Acquire button
Scanning Options
Setting the Scan Resolution
Automatically Suppressing Background Variations
Setting the Color Mode
Setting 1-Sided or 2-Sided Originals
Setting the Document Type
Setting the Original Size
Managing Scan Templates
Creating a Template with an Image View Setting
Creating a Template to Scan Images Directly to a Folder
Creating Unique Image File Names
Deleting Templates
Managing Folder and Email Profiles
Creating or Editing Email Profiles
Deleting Email Profiles
Creating or Editing Folder Profiles
Deleting Folder Profiles
Deleting Image Files from the System
Managing Files and Scanning Policies
Using CentreWare is
Using the Control Panel
Deleting Image Files from the Xerox Scan Utility
Adding a Password for Scanning to Your Computer
Controlling Scanning Policies
Creating a Private Folder
Calibrating the Scanner
Starting the Calibration Procedure
Calibrating the Scanner at the Document Glass
Calibrating the Scanner at the Document Feeder
Faxing
Sending a Fax from the System
Basic Faxing
Windows Applications
Sending a Fax from Your Computer
Macintosh Applications
Adding Individual and Group Speed Dial Entries
Adding an Individual
Using CentreWare is
Adding a Group
Removing an Entry from a Group
Editing or Deleting an Individual Speed Dial Entry
Editing or Deleting a Group Speed Dial Entry
Creating a List of Recipients for Sending a Fax
Faxing Multiple Recipients Using Send List
Setting Up a Send List of Fax Recipients
Viewing or Editing the Send List
Selecting Fax Options
Setting the Fax Destination
Selecting Auto Suppression
Setting the Fax Resolution
Selecting the Original Size
Selecting the Starting Rate
Delay Sending a Fax
Printing a Transmission Report
Managing Fax Functions
Enabling or Disabling Secure Faxes
Printing or Clearing Secure Faxes
Clear Pending Faxes
Enabling or Disabling Junk Fax Prevention
Printing Fax Reports
Inserting Pauses in Fax Numbers
Changing the Pause Setting
Fax Configuration Fax Send Setup Fax Receive Setup
Changing Default Settings
Printing the Protocol Monitoring Report
Solving Fax Problems
Configuring the Modem
Resetting Fax Options to the Factory Default
Print Quality
Controlling the Quality of Your Prints
Selecting a Print-Quality Mode
Print-Quality Mode Type of Print Job Fast Color
High-Resolution/Photo
To select the print-quality mode in a supported driver
Adjusting Color
Windows Server Mac OS
Grouped under Office Color or Press Match
Smudges or Smears
Solving Print-Quality Problems
Problem
Solution
See also
Random Light Stripes
See also Phaser 8510/8560MFP Multifunction Product
Predominate Light Stripes
Transparency Images Are Too Light or Too Dark
Colors Are Wrong
Maintenance
Adding Ink
Maintenance and Cleaning
Routine Maintenance
To load ink Lift the control panel
8560-107
Emptying the Waste Tray
Pull the waste tray labeled B completely out of the system
Close the side door
Replacing the Maintenance Kit
8560-060
Close the side door
Cleaning the Paper Release Blade
Lift the lower paper guide toward the front of the system
Return the paper guide to its original position
Close the control panel
Cleaning the Maintenance Kit Wiper Blade
8560-064
Close the side door
Cleaning the Document Glass and Document Feeder
Cleaning the Outside of the System
Wipe the document glass with the cloth or cotton swab
Document Feeder
Close the jam access door
8560-067
Consumables
Ordering Supplies
Recycling Supplies
Routine Maintenance Items
When to Order Supplies
Moving the System Within the Office
Precautions for Moving the System
Moving and Repacking the System
38 kg 83.3 lb
Preparing the System for Shipment
Removing the Maintenance Kit and Waste Tray
Remove the waste tray labeled B from the waste tray slot
Turning Off the System
8560-131
Removing the Document Feeder and Scanner
8560-072
Packing the System
Troubleshooting
Jam at Exit Cover
Clearing Paper Jams
Remove paper from the output tray
If you did not find paper in , lift the paper guides
Close the exit cover
8560-083
Close the front cover
Jam at Exit Path
Remove paper from the output tray
Adjust the output tray for short or long paper
Jam at Front Cover
Close the front cover
Open the exit cover
Lift the paper guides
Close the exit cover
8560-088
8560-098
Jam at Tray 2, 3, or
Push the tray completely into the system
8560-083
8560-099
Close the front cover
Jam at the Document Feeder
Remove jammed paper from the document feeder
8560-094
Reinsert originals in the document feeder
PrintingScout Alerts
Getting Help
Control Panel Messages
Fax and Scan Alerts
PhaserSMART Technical Support
Resource Link
Web Links
Electrical Safety
User Safety
Maintenance Safety
Operational Safety
Printing Safety Guidelines
Moving the System
Never place food or liquids on the system
Symbols Marked on Product
United States
Copy Regulations
Phaser 8510/8560MFP Multifunction Product
Other Countries
Canada
Fax Regulations
Phaser 8510/8560MFP Multifunction Product
Canada
South African Statement
Europe
New Zealand Telecom Warning Notice
Index
Index
Phaser 8510/8560MFP Multifunction System Index-3
Phaser 8510/8560MFP Multifunction System Index-4
Phaser 8510/8560MFP Multifunction System Index-5
Phaser 8510/8560MFP Multifunction System Index-6
Phaser 8510/8560MFP Multifunction System Index-7
Phaser 8510/8560MFP Multifunction System Index-8
Phaser 8510/8560MFP Multifunction System Index-9
Phaser 8510/8560MFP Multifunction System Index-10
Phaser 8510/8560MFP Multifunction System Index-11
Phaser 8510/8560MFP Multifunction System Index-12
Phaser 8510/8560MFP Multifunction System Index-13
Phaser 8510/8560MFP Multifunction System Index-14
Phaser 8510/8560MFP Multifunction System Index-15

![]() A B C 2
A B C 2![]() #
#