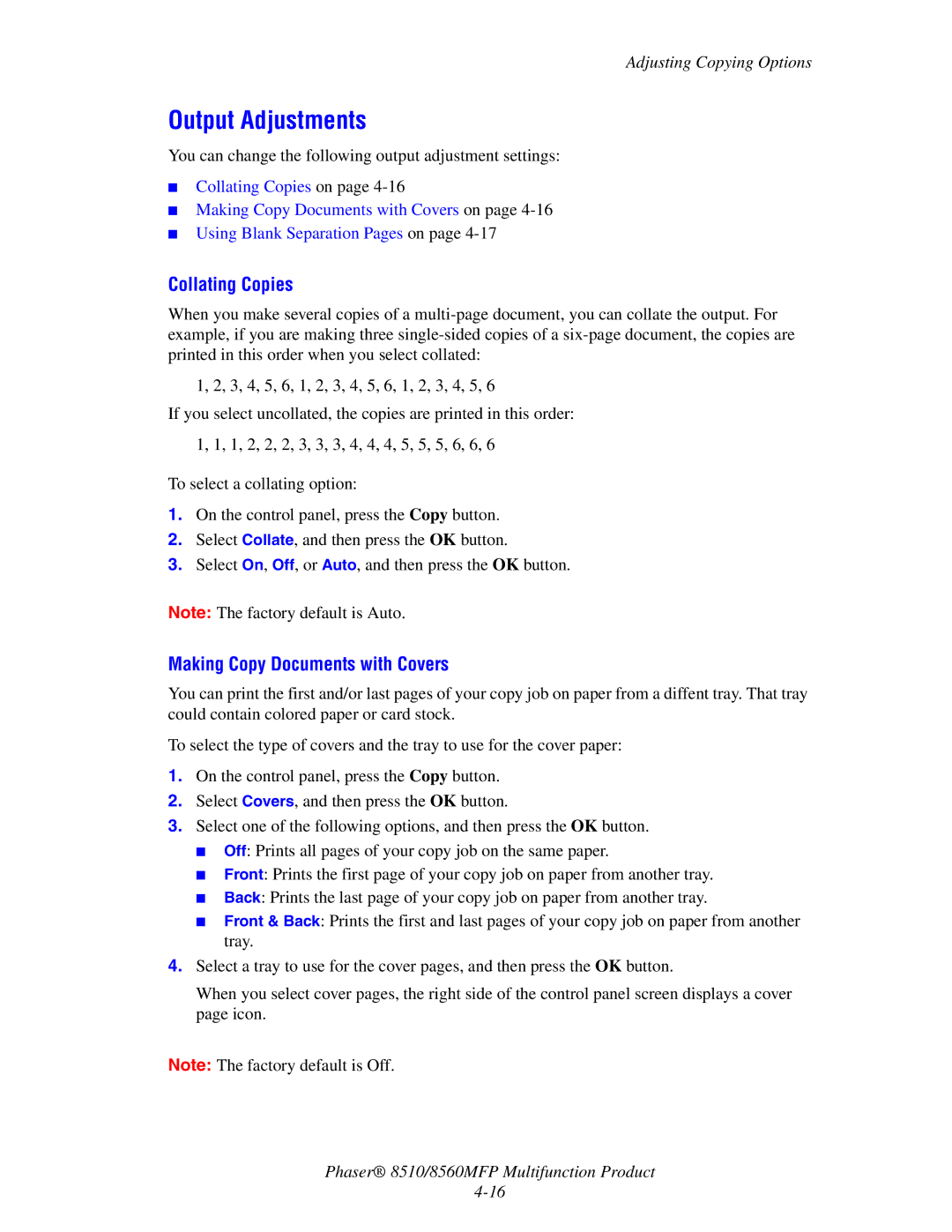Adjusting Copying Options
Output Adjustments
You can change the following output adjustment settings:
■Collating Copies on page
■Making Copy Documents with Covers on page
■Using Blank Separation Pages on page
Collating Copies
When you make several copies of a
1, 2, 3, 4, 5, 6, 1, 2, 3, 4, 5, 6, 1, 2, 3, 4, 5, 6
If you select uncollated, the copies are printed in this order: 1, 1, 1, 2, 2, 2, 3, 3, 3, 4, 4, 4, 5, 5, 5, 6, 6, 6
To select a collating option:
1.On the control panel, press the Copy button.
2.Select Collate, and then press the OK button.
3.Select On, Off, or Auto, and then press the OK button.
Note: The factory default is Auto.
Making Copy Documents with Covers
You can print the first and/or last pages of your copy job on paper from a diffent tray. That tray could contain colored paper or card stock.
To select the type of covers and the tray to use for the cover paper:
1.On the control panel, press the Copy button.
2.Select Covers, and then press the OK button.
3.Select one of the following options, and then press the OK button.
■Off: Prints all pages of your copy job on the same paper.
■Front: Prints the first page of your copy job on paper from another tray.
■Back: Prints the last page of your copy job on paper from another tray.
■Front & Back: Prints the first and last pages of your copy job on paper from another tray.
4.Select a tray to use for the cover pages, and then press the OK button.
When you select cover pages, the right side of the control panel screen displays a cover page icon.
Note: The factory default is Off.
Phaser® 8510/8560MFP Multifunction Product