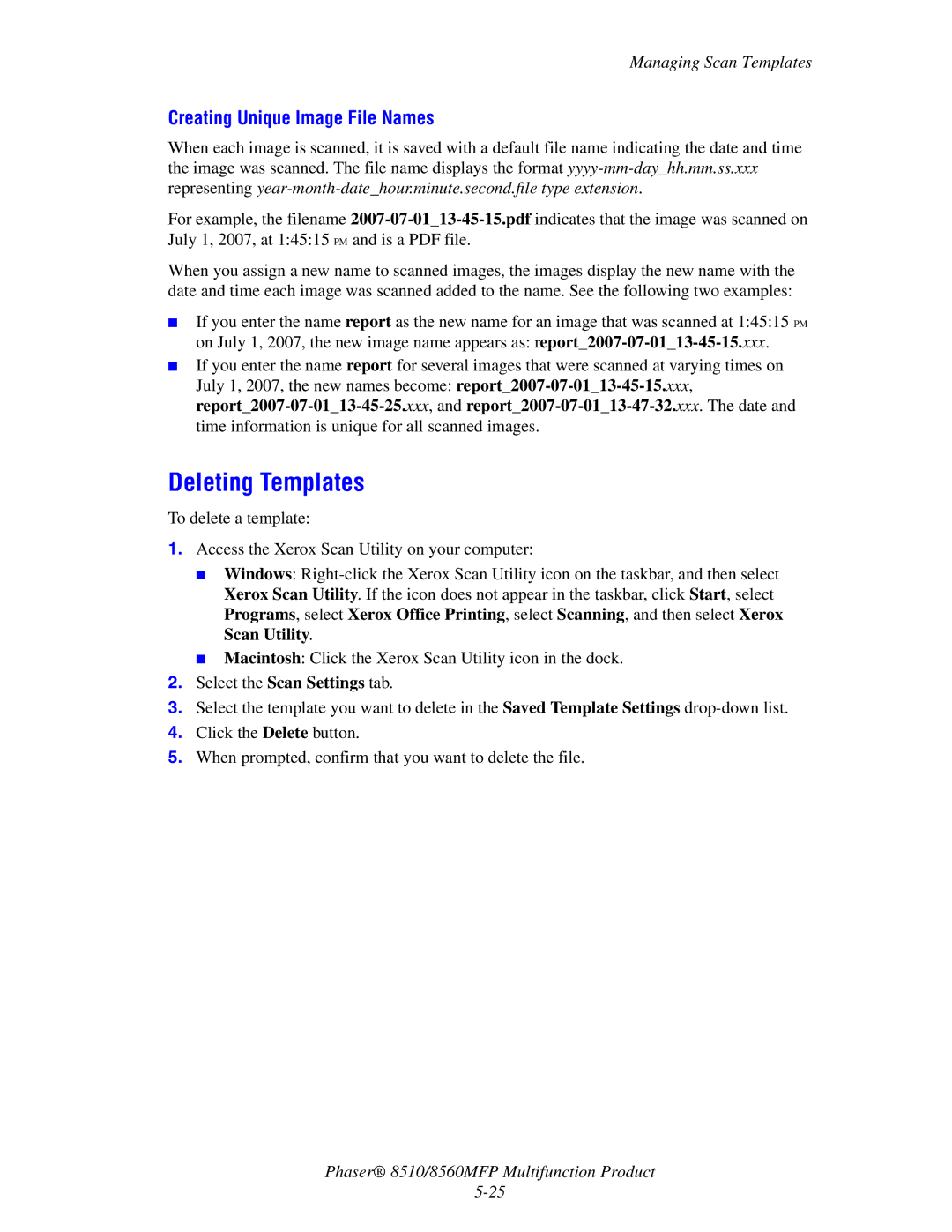Managing Scan Templates
Creating Unique Image File Names
When each image is scanned, it is saved with a default file name indicating the date and time the image was scanned. The file name displays the format
For example, the filename
When you assign a new name to scanned images, the images display the new name with the date and time each image was scanned added to the name. See the following two examples:
■If you enter the name report as the new name for an image that was scanned at 1:45:15 PM on July 1, 2007, the new image name appears as:
■If you enter the name report for several images that were scanned at varying times on July 1, 2007, the new names become:
Deleting Templates
To delete a template:
1.Access the Xerox Scan Utility on your computer:
■Windows:
■Macintosh: Click the Xerox Scan Utility icon in the dock.
2.Select the Scan Settings tab.
3.Select the template you want to delete in the Saved Template Settings
4.Click the Delete button.
5.When prompted, confirm that you want to delete the file.
Phaser® 8510/8560MFP Multifunction Product