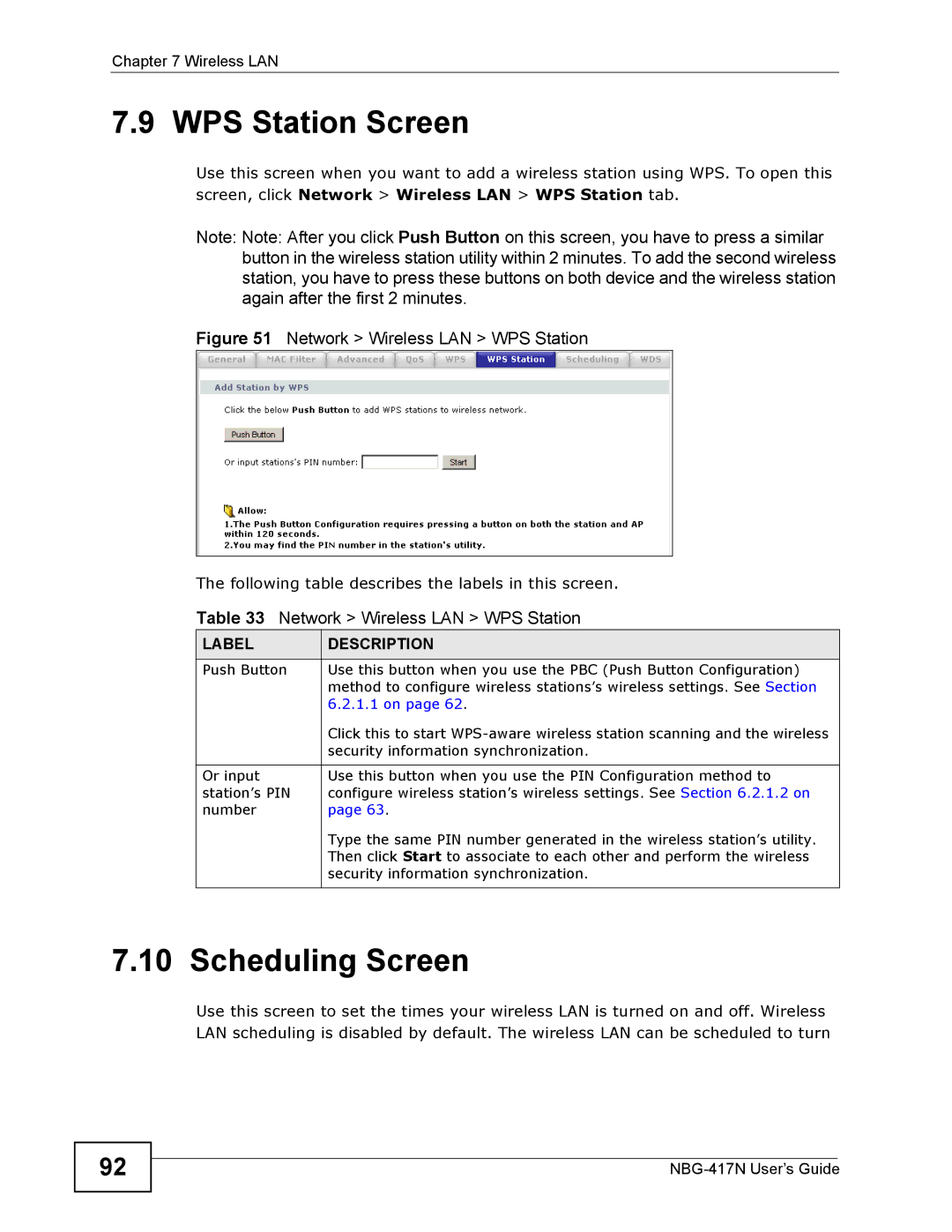Chapter 7 Wireless LAN
7.9 WPS Station Screen
Use this screen when you want to add a wireless station using WPS. To open this screen, click Network > Wireless LAN > WPS Station tab.
Note: Note: After you click Push Button on this screen, you have to press a similar button in the wireless station utility within 2 minutes. To add the second wireless station, you have to press these buttons on both device and the wireless station again after the first 2 minutes.
Figure 51 Network > Wireless LAN > WPS Station
The following table describes the labels in this screen.
Table 33 Network > Wireless LAN > WPS Station
LABEL | DESCRIPTION |
Push Button | Use this button when you use the PBC (Push Button Configuration) |
| method to configure wireless stations’s wireless settings. See Section |
| 6.2.1.1 on page 62. |
| Click this to start |
| security information synchronization. |
|
|
Or input | Use this button when you use the PIN Configuration method to |
station’s PIN | configure wireless station’s wireless settings. See Section 6.2.1.2 on |
number | page 63. |
| Type the same PIN number generated in the wireless station’s utility. |
| Then click Start to associate to each other and perform the wireless |
| security information synchronization. |
|
|
7.10 Scheduling Screen
Use this screen to set the times your wireless LAN is turned on and off. Wireless LAN scheduling is disabled by default. The wireless LAN can be scheduled to turn
92