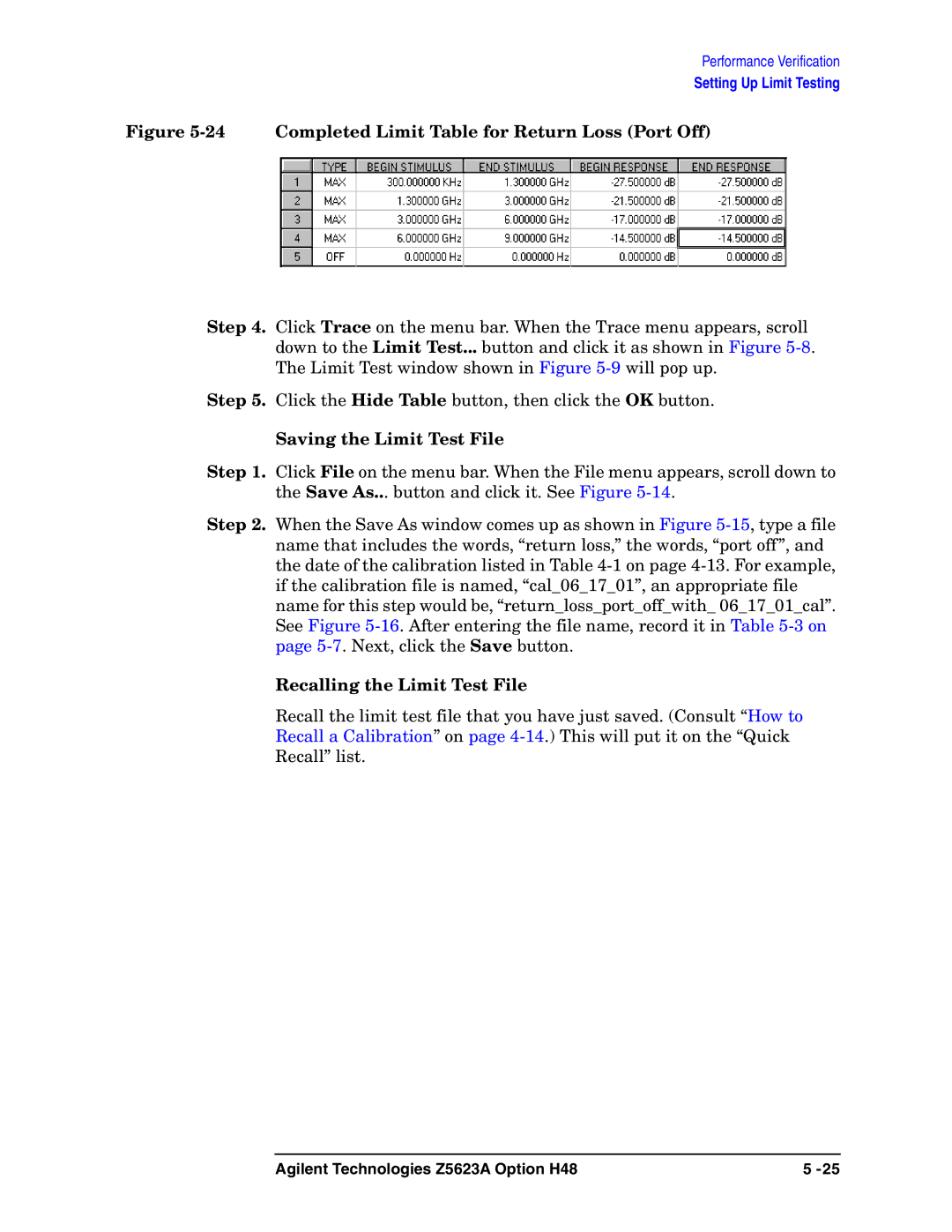Performance Verification
Setting Up Limit Testing
Figure 5-24 Completed Limit Table for Return Loss (Port Off)
Step 4. Click Trace on the menu bar. When the Trace menu appears, scroll down to the Limit Test... button and click it as shown in Figure
Step 5. Click the Hide Table button, then click the OK button.
Saving the Limit Test File
Step 1. Click File on the menu bar. When the File menu appears, scroll down to the Save As... button and click it. See Figure
Step 2. When the Save As window comes up as shown in Figure
Recalling the Limit Test File
Recall the limit test file that you have just saved. (Consult “How to
Recall a Calibration” on page
Recall” list.
Agilent Technologies Z5623A Option H48 | 5 |