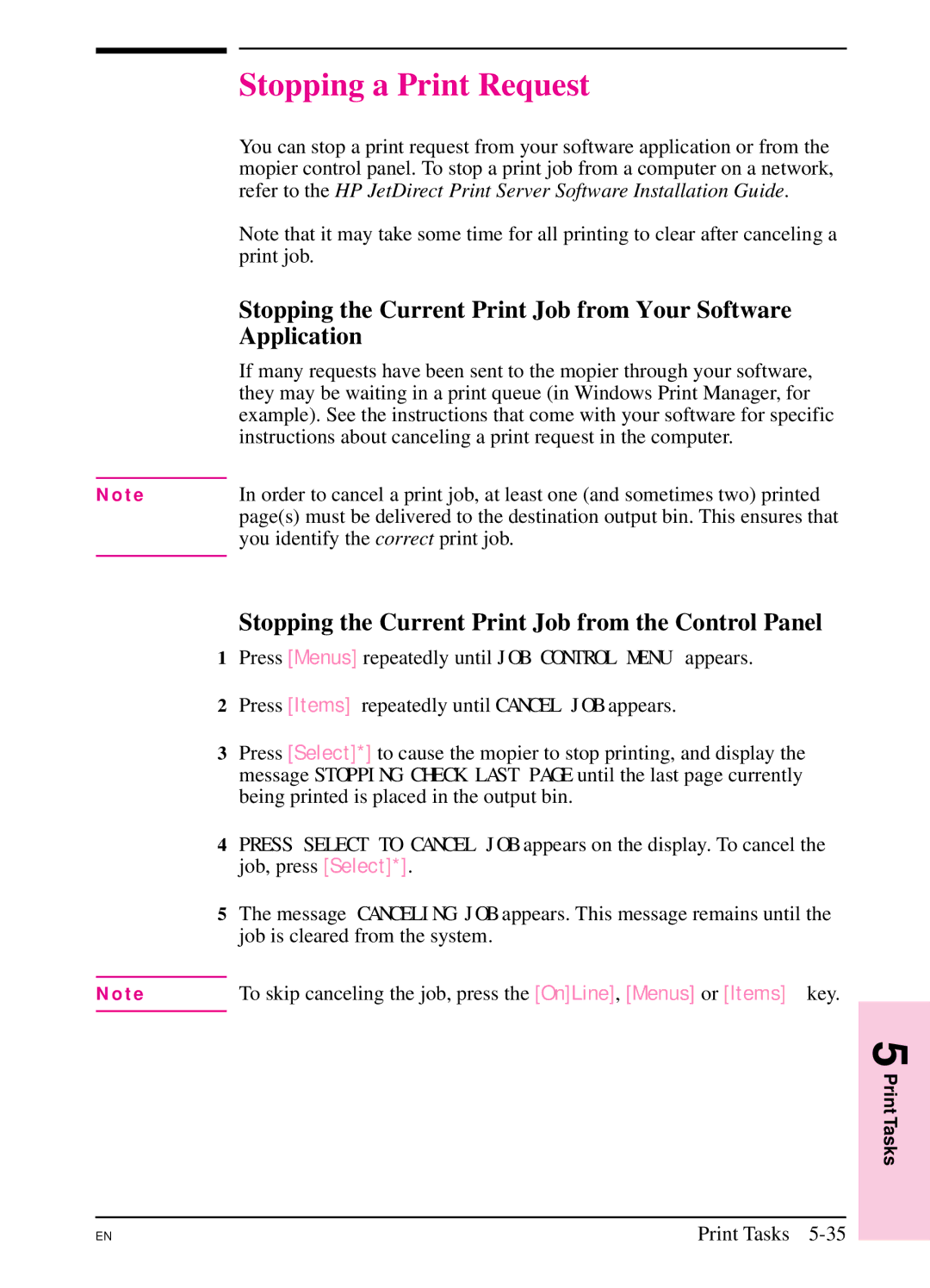HP LaserJet 5Si Mopier Users Guide
User’s Guide
Warranty
Conventions
T e
Supplementary Documents
Title Part Number
Table of Contents
Print Tasks
PCL Printer Commands Escape Sequences
HP Customer Services and Sales
Feature Description
Introduction
PML
About Your Mopier
HP LaserJet 5Si Mopier is shown in Figure
Paper Handling
Features of the HP LaserJet 5Si Mopier
Tray or Bin Capacity Media
Printing System
Memory Management
HP Memory Enhancement technology
Input/Output
Networking Capabilities
Energy Efficiency
HP Transmit Once Feature
EconoMode
PCL Fonts
PostScript Fonts
Mopier Parts
Key Mopier Parts Front View
Key Mopier Parts Rear View
Accessories and Options
Option Part Number Description
About Your Mopier
Memory and Memory Management
Storing Print Data
Saving Resources
Determining Memory Requirements
Improving Performance with I/O Buffering
Mopier Software
Printing System
What is a Driver?
Drivers
Drivers for the HP LaserJet 5Si Mopier
Overview
PCL drivers
PostScript Drivers
Additional Drivers
End-User Software
Software Components
HP FontSmart
Network Administrator Software
HP JetAdmin
HP JetPrint
HP Toolbox
HP Print Server NLM
Macintosh Utilities
DOS Symbol Sets Utility
Printing the Symbol Sets
DOS Symbol Sets
Mopier Control Panel
Indicator Lights
Control Panel Layout
Control Panel Keys
Control Panel Keys
Key Function
Control Panel Display
Restoring Factory Settings
Settings and Defaults
Setting or Default Explanation
Menu Item Default Setting
Control Panel Menus
Selecting a Menu Item
Tray Menu
Menu Explanation
Job Control Menu
Changing Paper Type from the Control Panel
Test Menu
On the next
Directory shows all the resources stored on
Configuration
Key to -4a
Menu
Key to -4b
PostScript Configuration
Key to Figure
PCL Font List
Mopier Control Panel
PostScript ROM Resident Fonts
Disk
Error Log
PCL Menu
Depending on the application
Configuration Menu
Stopped and one of the following messages is
Allows you to select the mopier personality. Auto
Print Quality Menu
PostScript Menu
Input/Output IO Menu
Menus Explanation
Print Tasks
U T I O N
Tray Dimensions Weight Capacity
Media Selection Guidelines
Stapler Unit Dimensions Weight Capacity
Tray 3 and Tray Dimensions Weight Capacity
Mailbox Bins Dimensions Weight Capacity
Media Use Guidelines
Media Type Guidelines
Paper
Paper Trays 1, 2, 3,
Loading Media Into Tray 1 Multi-purpose
T e
T e
Loading Paper into Tray 2 or
On the next
T e
Loading Paper into Tray
Print Tasks
Close Tray Ensure that the paper size tab is set correctly
Envelopes in Tray
Print Tasks
Loading Envelopes into Tray
Printing Envelopes from Your Software Application
Optional Envelope Feeder
Printing from the Optional Envelope Feeder
Press Select* to select the appropriate choice
Changing Media Type and Size from the Control Panel
Output Bins
Top Output Bin
Selecting the Left Output Bin through the Software
Selecting the Left Output Bin
Selecting the Left Output Bin from the Control Panel
Adjusting the Paper Stop
3Adjustable Paper Stop
Printing to the Mailbox with Stapler
Selecting the Mailbox with Stapler through the Software
Page
Selecting the Stapler as default destination from
Stapling Documents
Selecting the Stapler through the Software
Control Panel
Different First
Custom-Size Paper in Tray
Printing on Smallest-Sized Paper
Printing Bleeds
Two-Sided Printing with the Duplex Unit
Binding Options
Selecting Two-Sided Printing from the Control Panel
Stopping a Print Request
Stopping the Current Print Job from Your Software
Application
Stopping the Current Print Job from the Control Panel
Print Tasks
Print Quality
Print Resolution
Changing the Print Resolution Setting from the Control Panel
Adjusting Print Density from the Control Panel
Print Density
Resolution Enhancement
Activating REt from the Control Panel
Solving Print Quality Problems
Prior to use otherwise, print quality may be affected
Dropouts
Fading
Lines
Background Gray Toner Shading
Toner Smear
Repetitive Defects
Improperly Formed Characters
Line at Edge of Paper
EconoMode
Turning on EconoMode
Turning on EconoMode from the Control Panel
Maintenance and Troubleshooting
Cleaning Tasks
Cleaning the Mopier
Storing and Installing the Toner Cartridge
Toner Cartridge
Extending Toner Cartridge Life
HP Policy on Use of Non-HP Toner Cartridges
Redistributing Toner in the Cartridge
Clearing the Toner LOW Message
LOW=CONTINUE
Stapler
Loading Staple Cartridges
Clearing Staple Jams
Troubleshooting Checklist
Mopier Response Problems
Check to see if Solution
Mopier Does Not Turn On
Message Solution
Mopier Cannot Print Configuration
Display Messages Cannot be Cleared
Software, Computer, and Mopier Interface Problems
Print Job Does Not Print
Computer, Network, or I/O Port Problems
Situation Solution
Print Speed Too Slow
Printing Incomplete or Incorrect
Mopier OFF and then back on
Mopier Ignores Font, Format, or Tray/Bin Selection
Problems with Tray
Problems with Tray 2 and Tray
Problems with the 2000-Sheet Input Tray Tray
Problems with Mailbox with Stapler
Problems with the Optional Envelope Feeder
Mopier Hard Disk
Simm Board Troubleshooting
Simm Validation Error Messages
Hardware Type Hardware Device ZZ Error Number
PostScript Troubleshooting
Maintenance & Troubleshooting
Paper Jams
That all paper has been removed
Clearing the Top Output Bin
Clearing Tray
Clearing the Right Door
Clearing the Top Cover
Top Cover
Clearing the Front Door Duplex Area
Clearing the Left Door Fuser Area
Clearing Tray 2 or Tray
Clearing the Mailbox with Stapler
Into repeated jams
Clearing the 2000-Sheet Input Tray Tray
Maintenance & Troubleshooting
Clearing the Optional Envelope Feeder
Repeated Paper Jams
Section of this chapter
Mopier Messages
Message Description Recommended Action
Media type paper
Mopier received a request for Load the correct media
Mopier is attempting to No action required
Paper is jammed Remove jammed paper from
For Bi-Tronics parallel PAR Press Select* to clear
An abnormal connection break If you are using an I/O other
Hardware Type
Do not operate with this
Mopier encountered a parity Switch the mopier OFF
Device 1-5 and yy is the error
Firmware Simm problem was Switch the mopier OFF
Calling for Help
Customer Support Options US and Canada
World-Wide Web
Location Requirements
Figure A-1
Mopier Specifications
Physical Dimensions
FCC Regulations
Regulatory Statements
Canadian DOC Regulations
Vcci Statement Japan
Figure A-2
Safety Information
Laser Safety
Material Safety Data Sheet Msds
Ozone Emission
Laser Statement for Finland
Laserturvallisuus
Specifications A-7
Hewlett Packard de México S.A. de C.V
PCL Printer Commands Escape Sequences
PCL Printer Command Syntax
Table B-1
Escape Character
DOS Software What You Enter What Appears on Package
PCL Font Selection
Setup Strings
Table B-2
Frequently Used PCL Printer Commands
Table B-3
PCL Printer Commands Escape Sequences B-5
PCL Printer Commands Escape Sequences
T e Table C-1
Size Part Number
Installing a Simm Board
Memory and Personality Simm Installation C-3
Testing a Simm Board
Verifying a Memory Simm
Plug in the power cord and turn the printer on
Verifying a PostScript Simm
Memory and Personality Simm Installation
HP Maintenance Agreements
On-Site Service Agreements
One-Year On-Site Limited Warranty
Warranty
Exclusions
Service During the Warranty Period
Warranty Limitations
Service After the Warranty Period
Repacking Guidelines
Packaging material can be ordered from HP see Appendix E or
HP Software Product License
Terms and Conditions
Warranty and Software License
Customer Support
HP Support, Sales, and Service Information
Customer Support Options US and Canada
HP First
Customer Support Options Worldwide
HP Customer Services and Sales E-3
Sales and Services
Worldwide Hewlett-Packard Sales and Service Offices
HP Customer Services and Sales E-5
Italy Japan
HP Customer Services and Sales E-7
Switzerland Taiwan
HP Customer Services and Sales E-9
HP Customer Services and Sales
Accessories
Index
Index-2
Index-3
Index-4