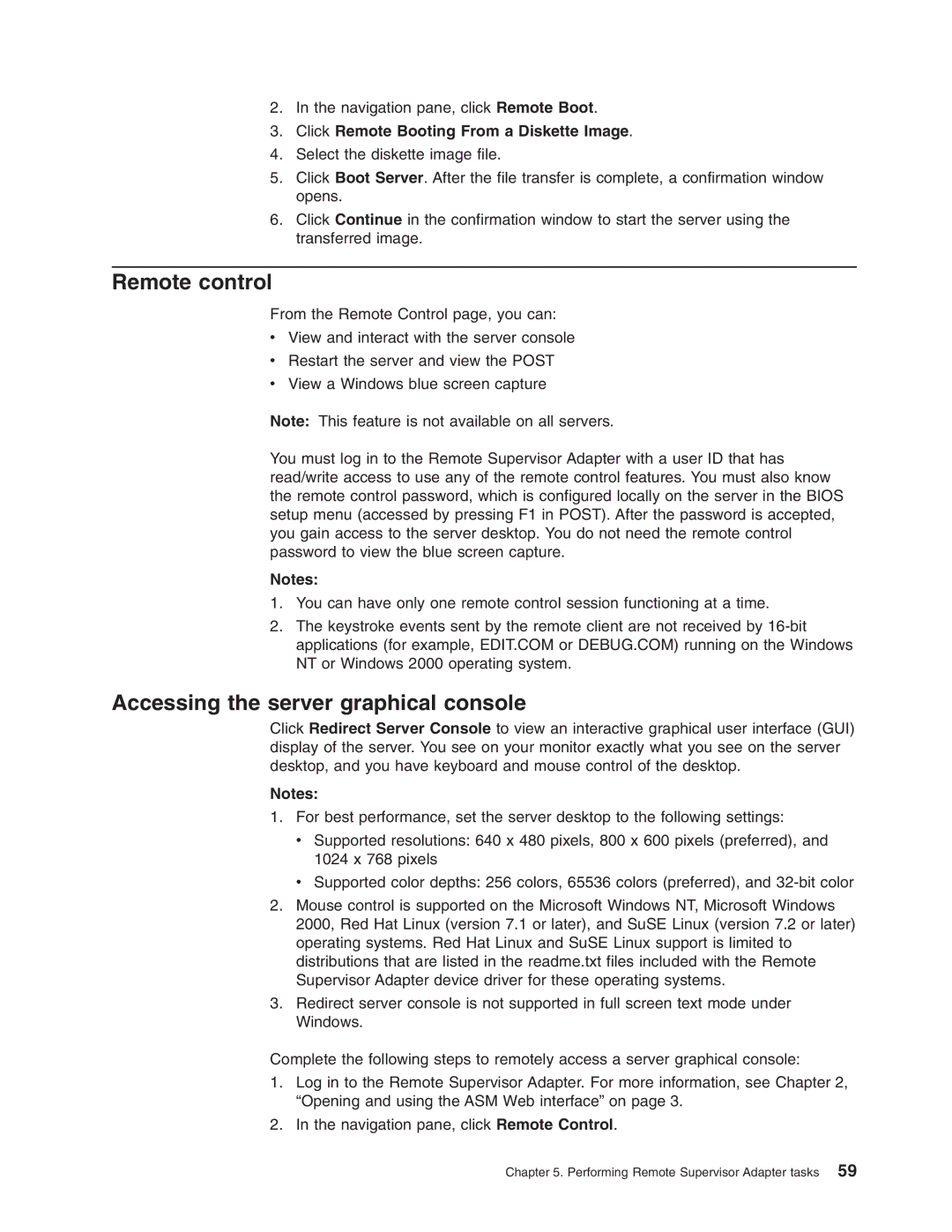2.In the navigation pane, click Remote Boot.
3.Click Remote Booting From a Diskette Image.
4.Select the diskette image file.
5.Click Boot Server. After the file transfer is complete, a confirmation window opens.
6.Click Continue in the confirmation window to start the server using the transferred image.
Remote control
From the Remote Control page, you can:
vView and interact with the server console
vRestart the server and view the POST
vView a Windows blue screen capture
Note: This feature is not available on all servers.
You must log in to the Remote Supervisor Adapter with a user ID that has read/write access to use any of the remote control features. You must also know the remote control password, which is configured locally on the server in the BIOS setup menu (accessed by pressing F1 in POST). After the password is accepted, you gain access to the server desktop. You do not need the remote control password to view the blue screen capture.
Notes:
1.You can have only one remote control session functioning at a time.
2.The keystroke events sent by the remote client are not received by
Accessing the server graphical console
Click Redirect Server Console to view an interactive graphical user interface (GUI) display of the server. You see on your monitor exactly what you see on the server desktop, and you have keyboard and mouse control of the desktop.
Notes:
1. For best performance, set the server desktop to the following settings:
vSupported resolutions: 640 x 480 pixels, 800 x 600 pixels (preferred), and 1024 x 768 pixels
vSupported color depths: 256 colors, 65536 colors (preferred), and
2.Mouse control is supported on the Microsoft Windows NT, Microsoft Windows 2000, Red Hat Linux (version 7.1 or later), and SuSE Linux (version 7.2 or later) operating systems. Red Hat Linux and SuSE Linux support is limited to distributions that are listed in the readme.txt files included with the Remote Supervisor Adapter device driver for these operating systems.
3.Redirect server console is not supported in full screen text mode under Windows.
Complete the following steps to remotely access a server graphical console:
1.Log in to the Remote Supervisor Adapter. For more information, see Chapter 2, “Opening and using the ASM Web interface” on page 3.
2.In the navigation pane, click Remote Control.
Chapter 5. Performing Remote Supervisor Adapter tasks 59