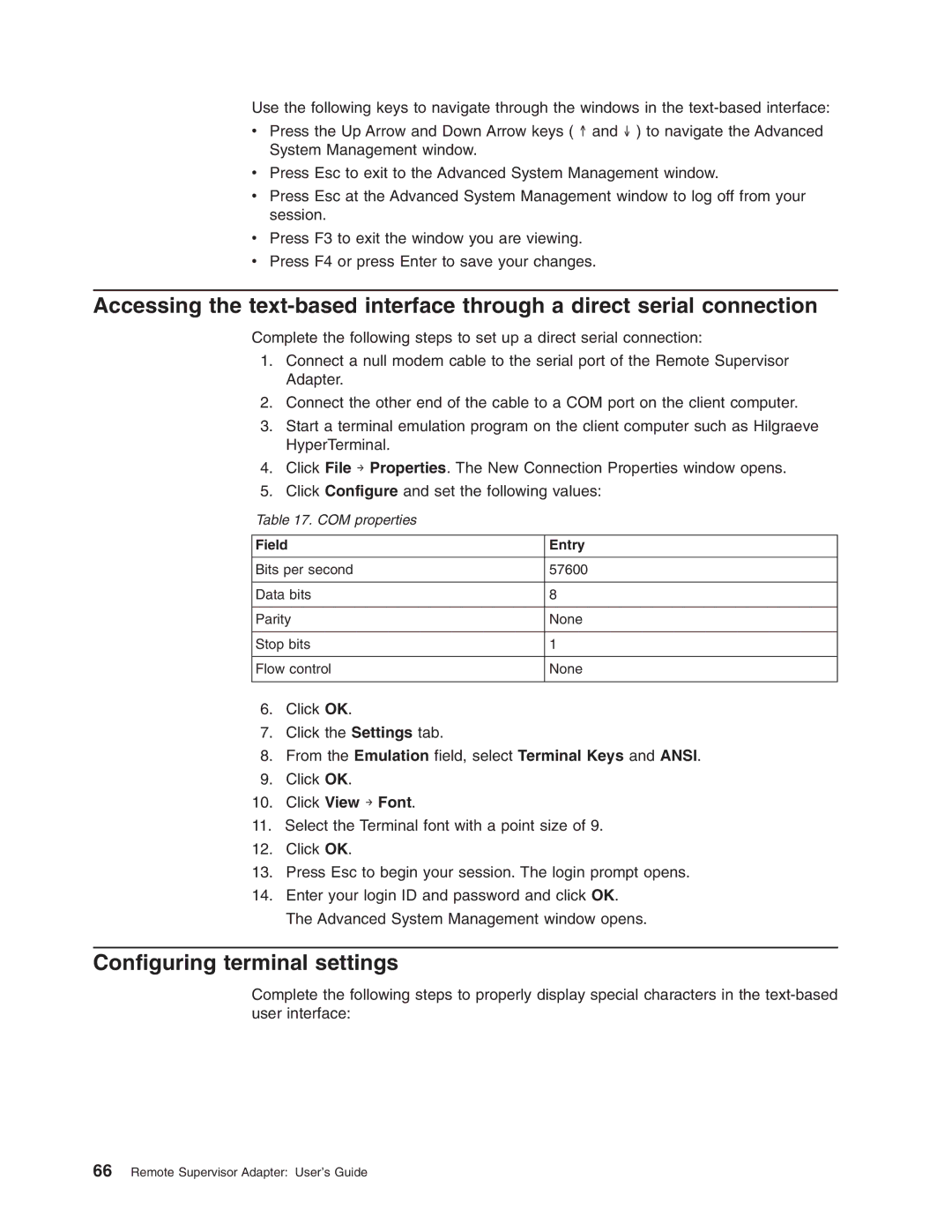Use the following keys to navigate through the windows in the
vPress the Up Arrow and Down Arrow keys ( ↑ and ↓ ) to navigate the Advanced System Management window.
vPress Esc to exit to the Advanced System Management window.
vPress Esc at the Advanced System Management window to log off from your session.
vPress F3 to exit the window you are viewing.
vPress F4 or press Enter to save your changes.
Accessing the
Complete the following steps to set up a direct serial connection:
1.Connect a null modem cable to the serial port of the Remote Supervisor Adapter.
2.Connect the other end of the cable to a COM port on the client computer.
3.Start a terminal emulation program on the client computer such as Hilgraeve HyperTerminal.
4.Click File → Properties. The New Connection Properties window opens.
5.Click Configure and set the following values:
Table 17. COM properties
Field | Entry |
|
|
Bits per second | 57600 |
|
|
Data bits | 8 |
|
|
Parity | None |
|
|
Stop bits | 1 |
|
|
Flow control | None |
|
|
6.Click OK.
7.Click the Settings tab.
8.From the Emulation field, select Terminal Keys and ANSI.
9.Click OK.
10.Click View → Font.
11.Select the Terminal font with a point size of 9.
12.Click OK.
13.Press Esc to begin your session. The login prompt opens.
14.Enter your login ID and password and click OK. The Advanced System Management window opens.
Configuring terminal settings
Complete the following steps to properly display special characters in the